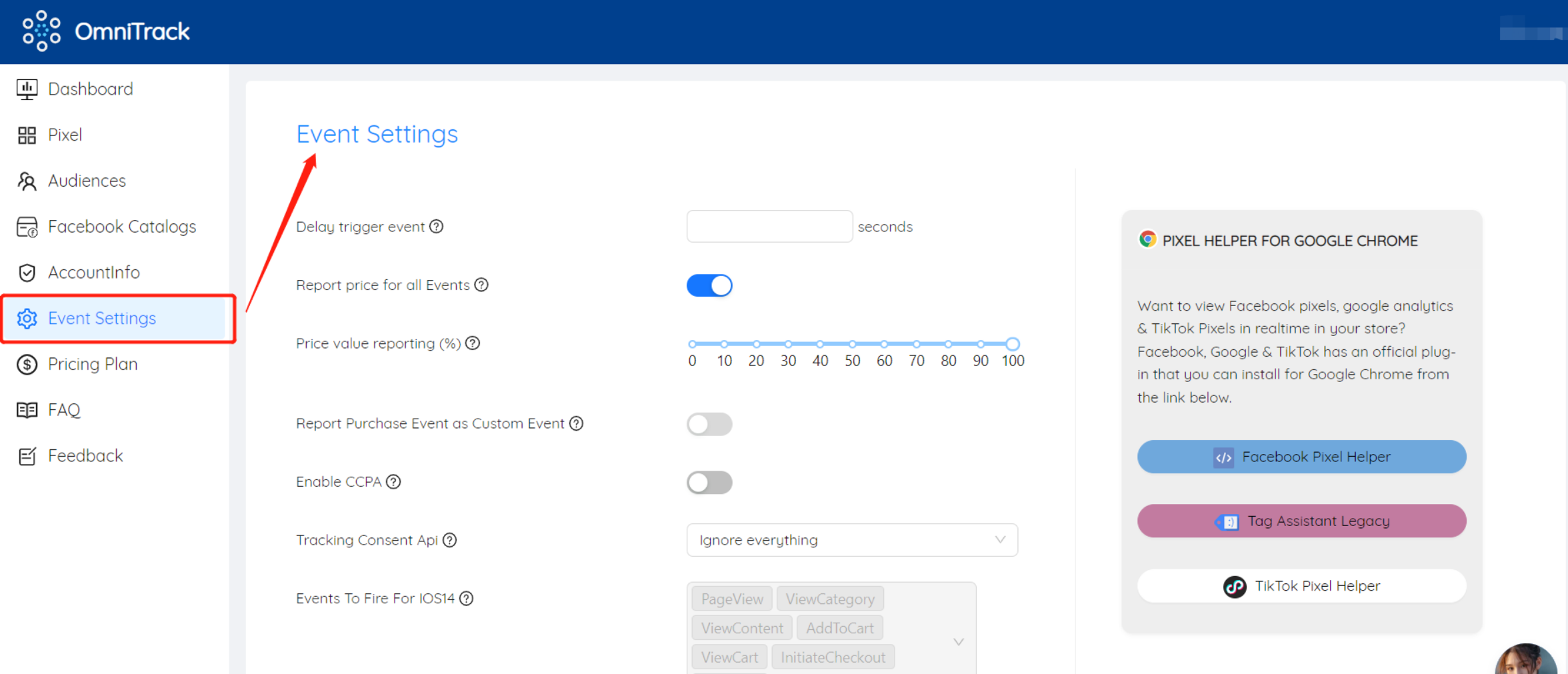Step 1:Install the OmniTrack App, authorize Shopify, and select a plan to subscribe
Go to the Shopify APP market, search for OmniTrack, find our APP, click to enter the details, click the Add APP button, and you will be redirected to your Shopify store Admin, and you need to confirm the Shopify installation. After following the prompts, the APP will be installed.
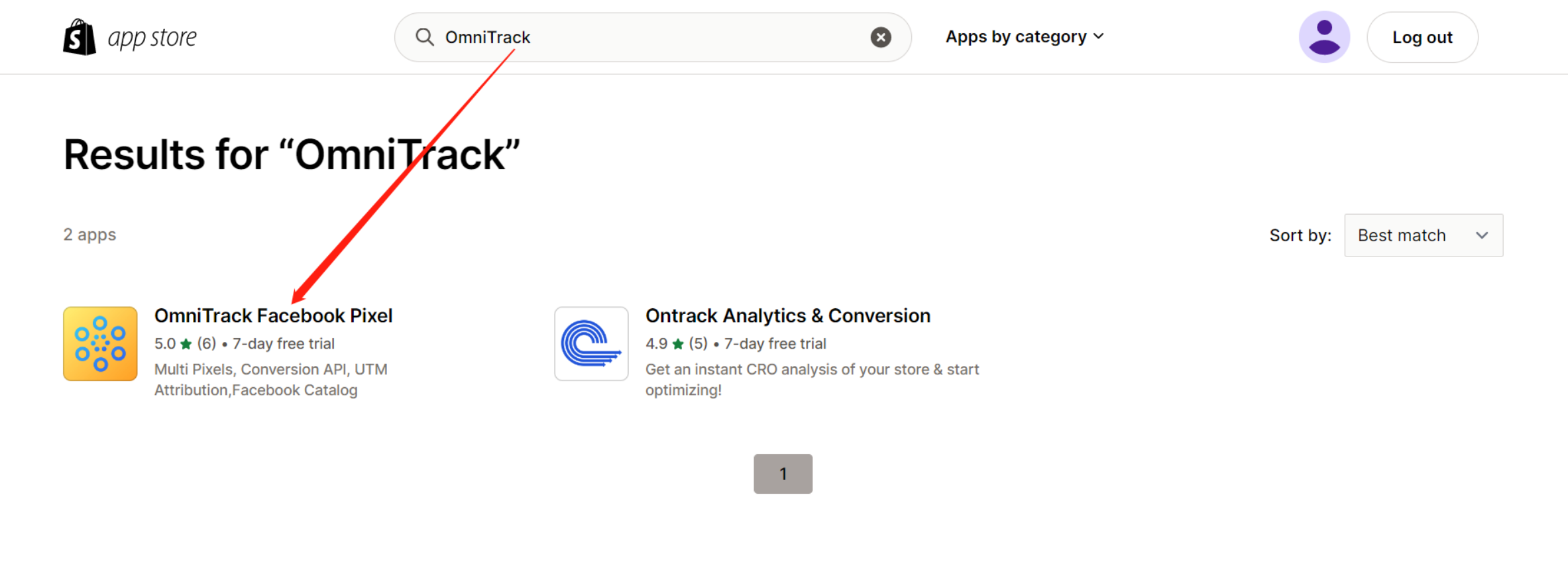
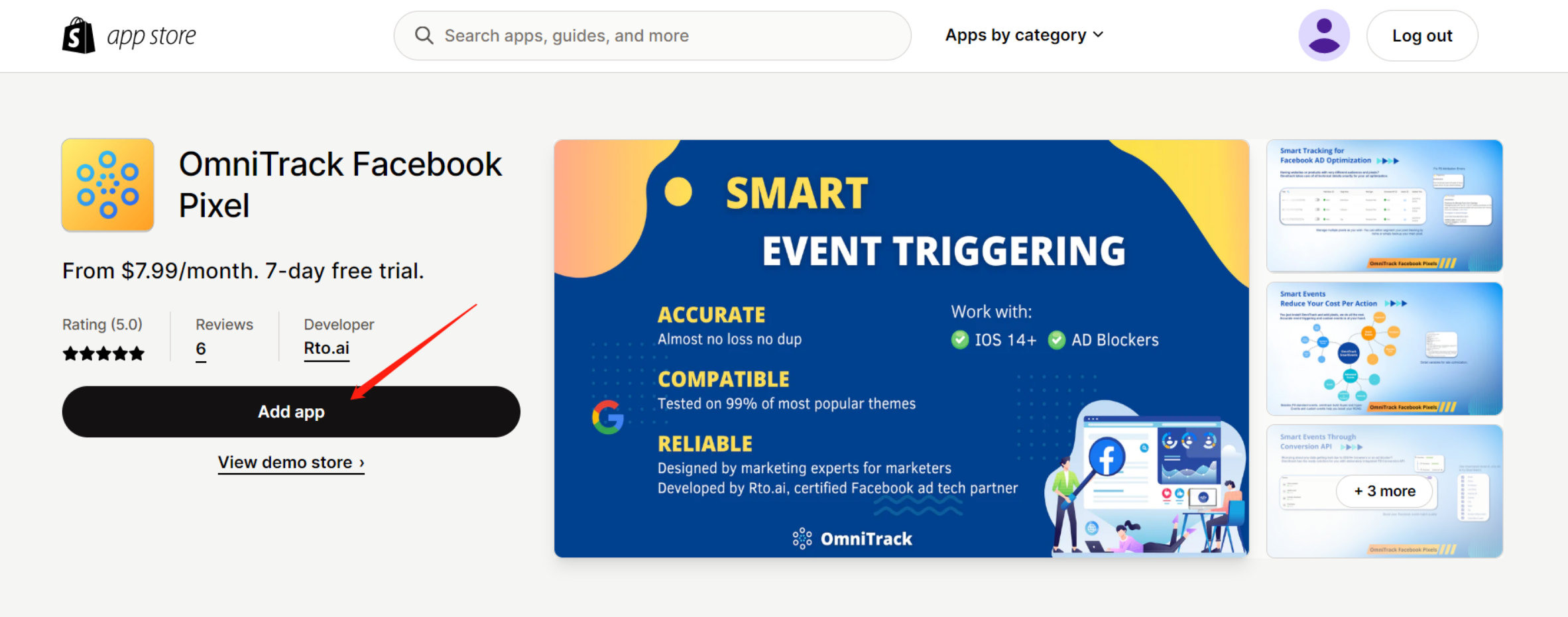
Plan Subscription:
After the APP is successfully installed, you need to further select a plan to subscribe, and choose according to your actual needs.
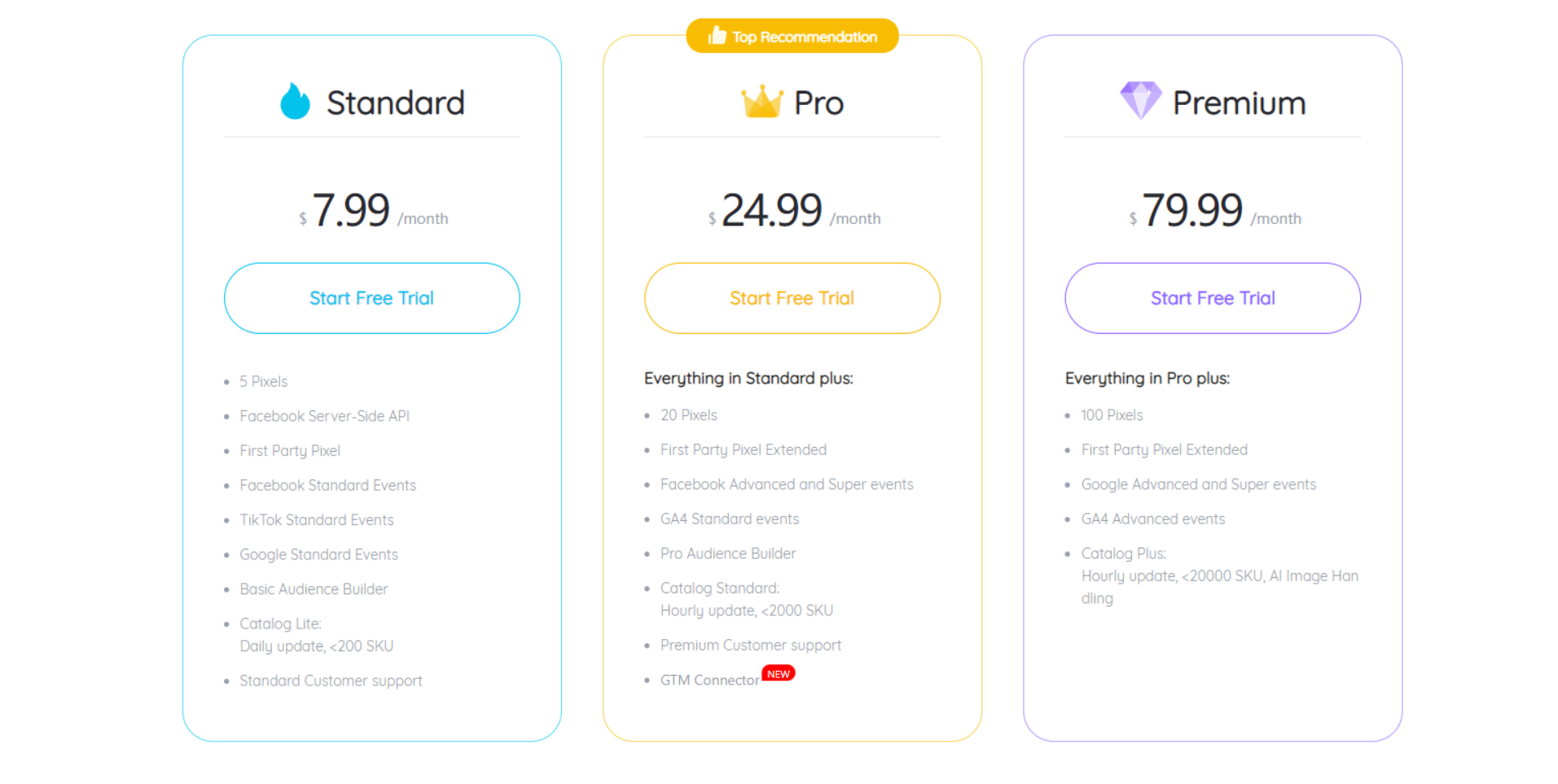
Step 2:Install the Pixel code in your store
OmniTrack has currently integrated multiple advertising channels, including Facebook, TikTok, Google ads, etc. According to your actual delivery needs, install the Pixel corresponding to the advertising channel in your store. The following is an example of the installation process of Facebook Pixel:
1)Choose to install Facebook Pixel
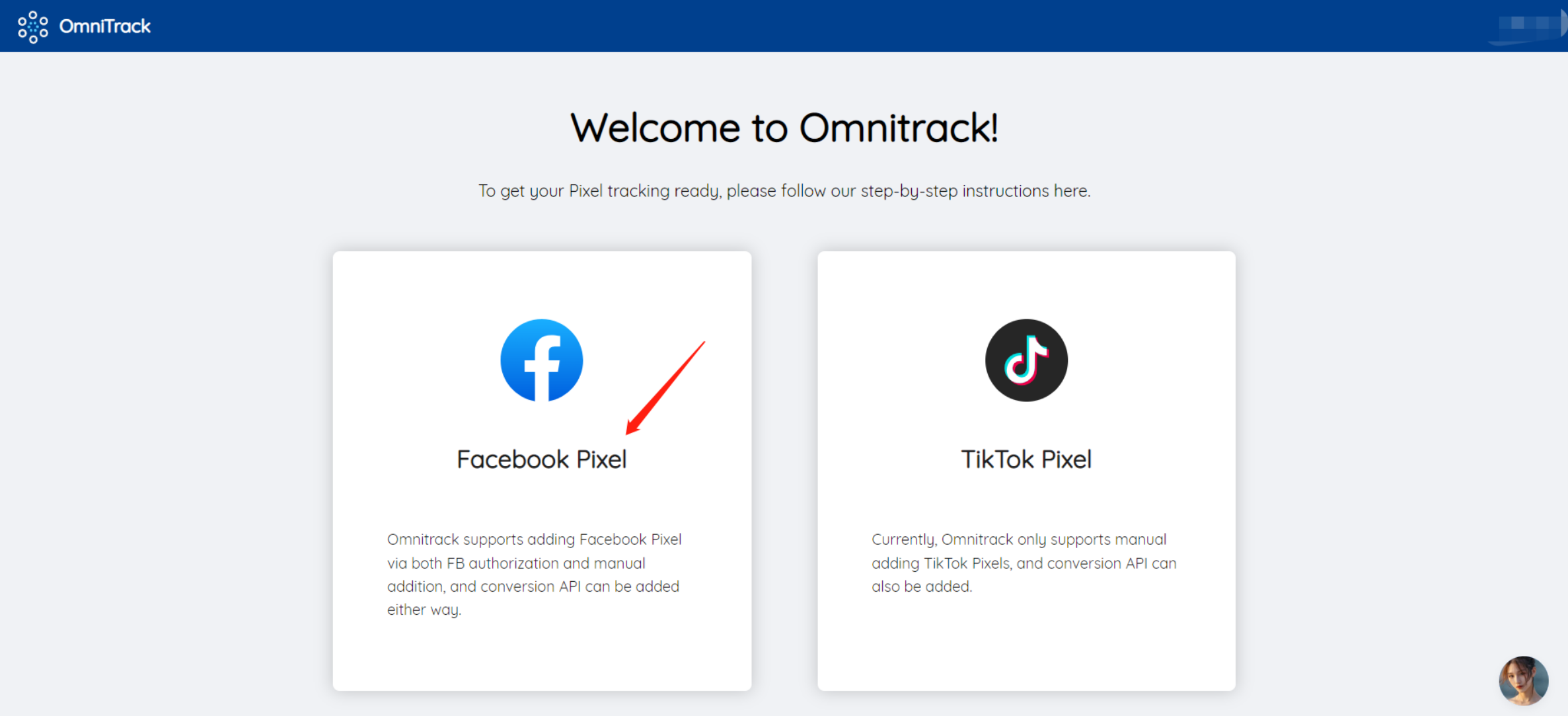
2)It is recommended that you enable the Conversion API when installing your Pixel, and all of our customers have chosen the Add main Pixel with Conversion API option. Installing the Pixel this way avoids event tracking limitations due to iOS 14.5+, ad blockers, and connectivity issues.
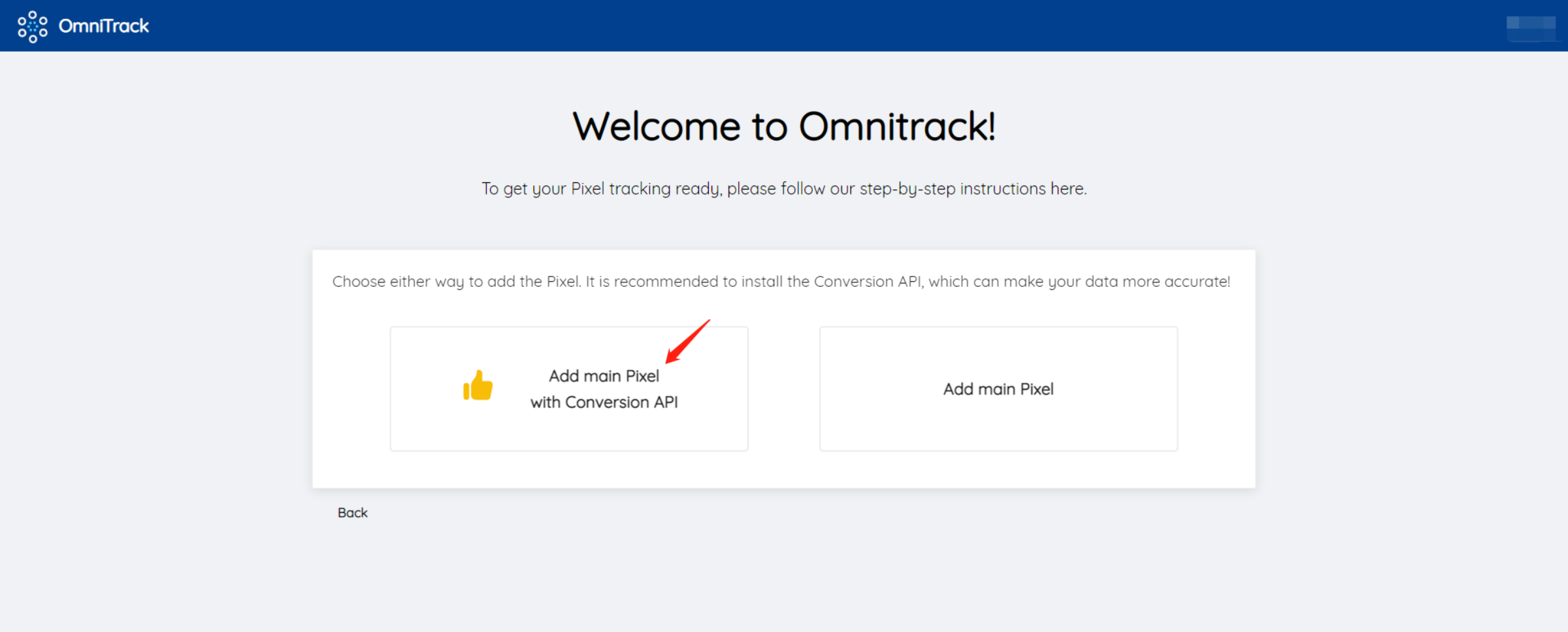
3)We support the two methods of selecting Pixel after authorization through Facebook or manually entering Pixel. It is recommended that you use Facebook authorization to install Pixel. You can complete the authorization by clicking the Connect with Facebook button.
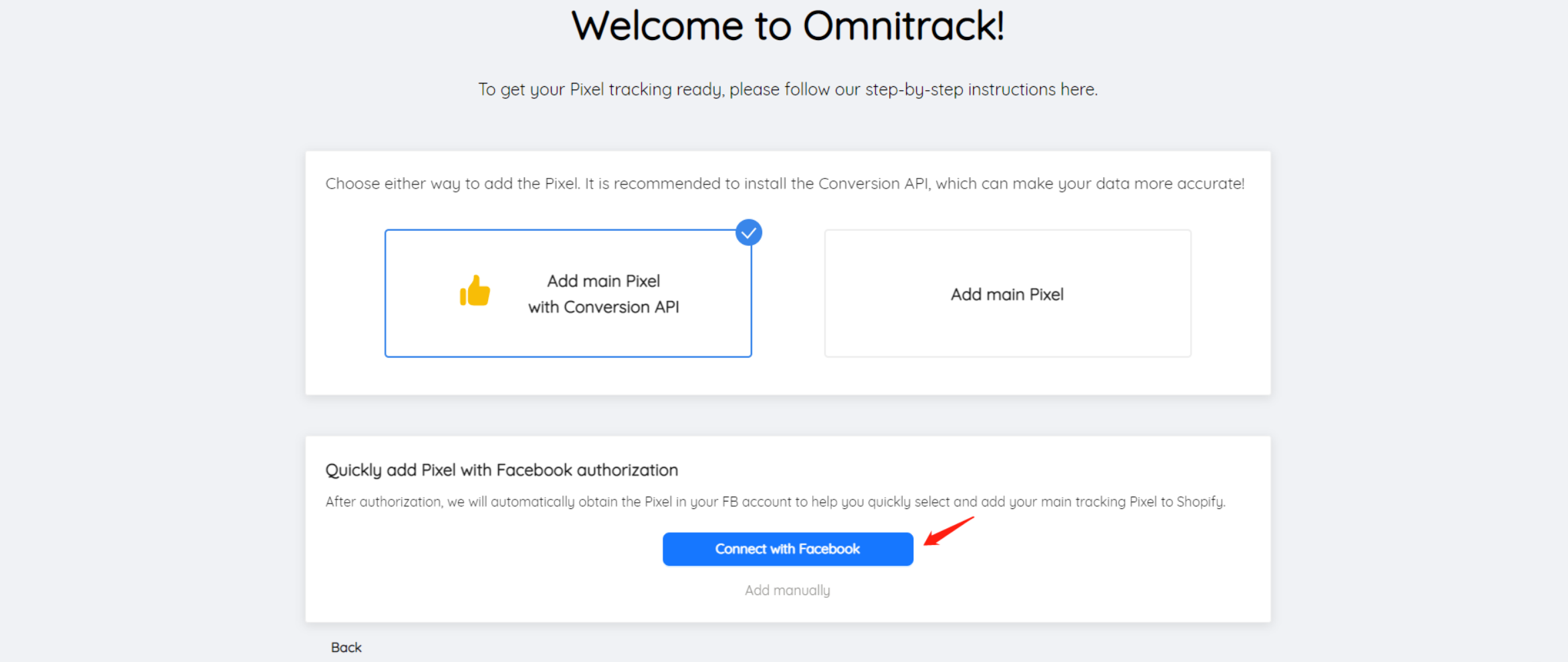
4)If you choose to enter Pixel manually, you can click the Add manually button.
Pixel ID needs to be entered manually, how to obtain it please refer to this article
Whether you choose Pixel after Facebook authorization or manually enter Pixel, you need to enable the Conversion API,How to generate and obtain Access Token please refer to this article
Step 3:Enable APP Extension
1)Click the arrow button in the figure below to go to the store template settings page to enable APP Extension. When enabled, the accuracy of Purchase event triggering can be enhanced.
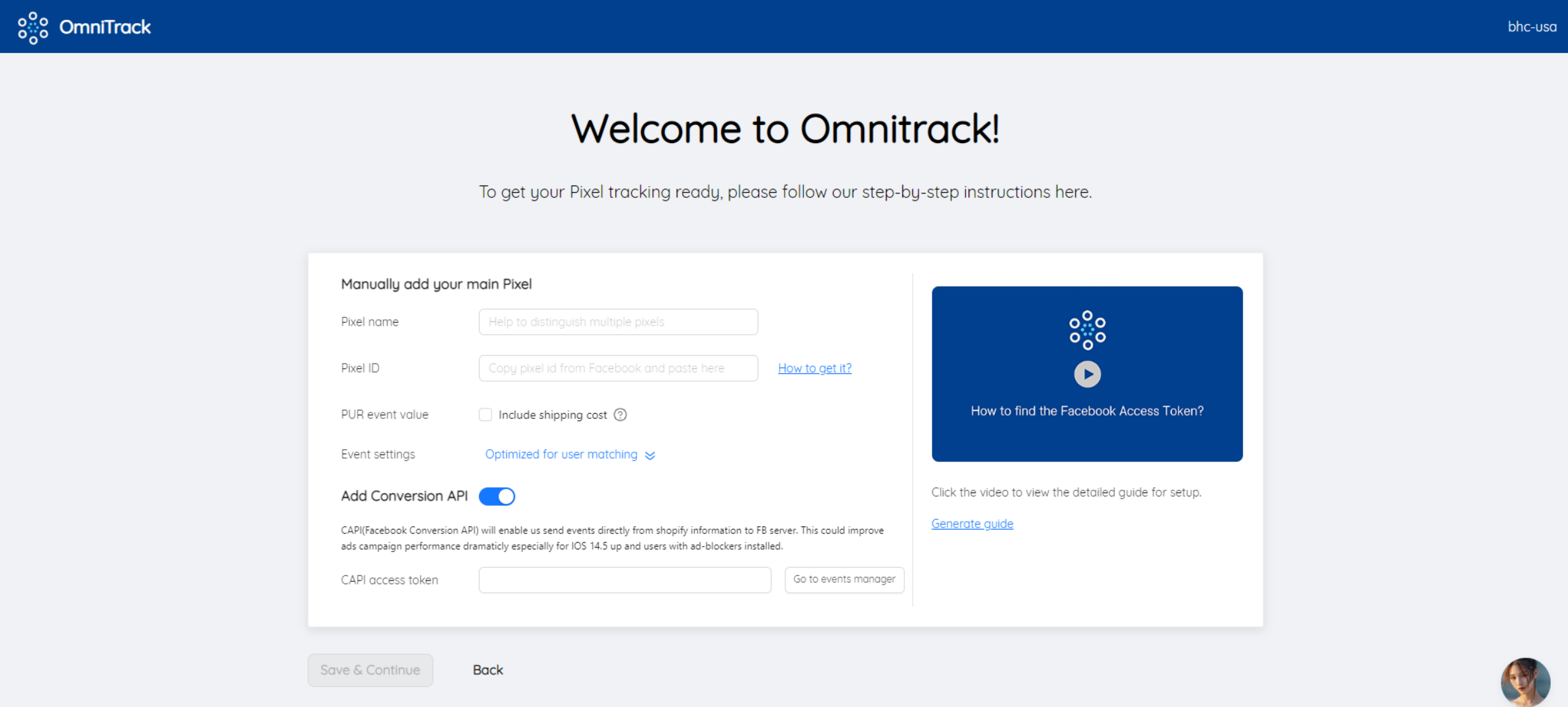
2)In the store template, make sure the switch for OmniTrack Pixel is turned on, then click the Save button in the upper right corner.
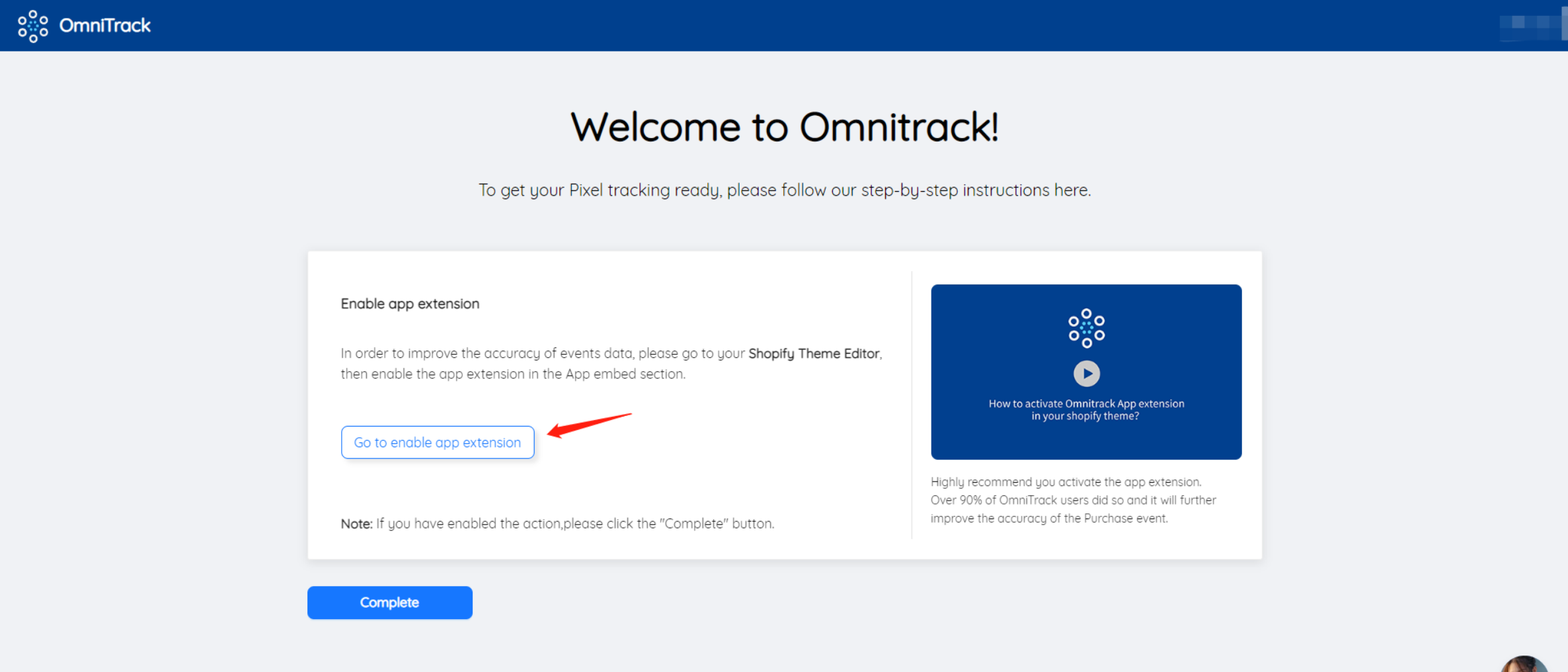
3)After the setup is complete, go back to the Omnitrack APP and click the Complete button to complete the Pixel installation and setup process.
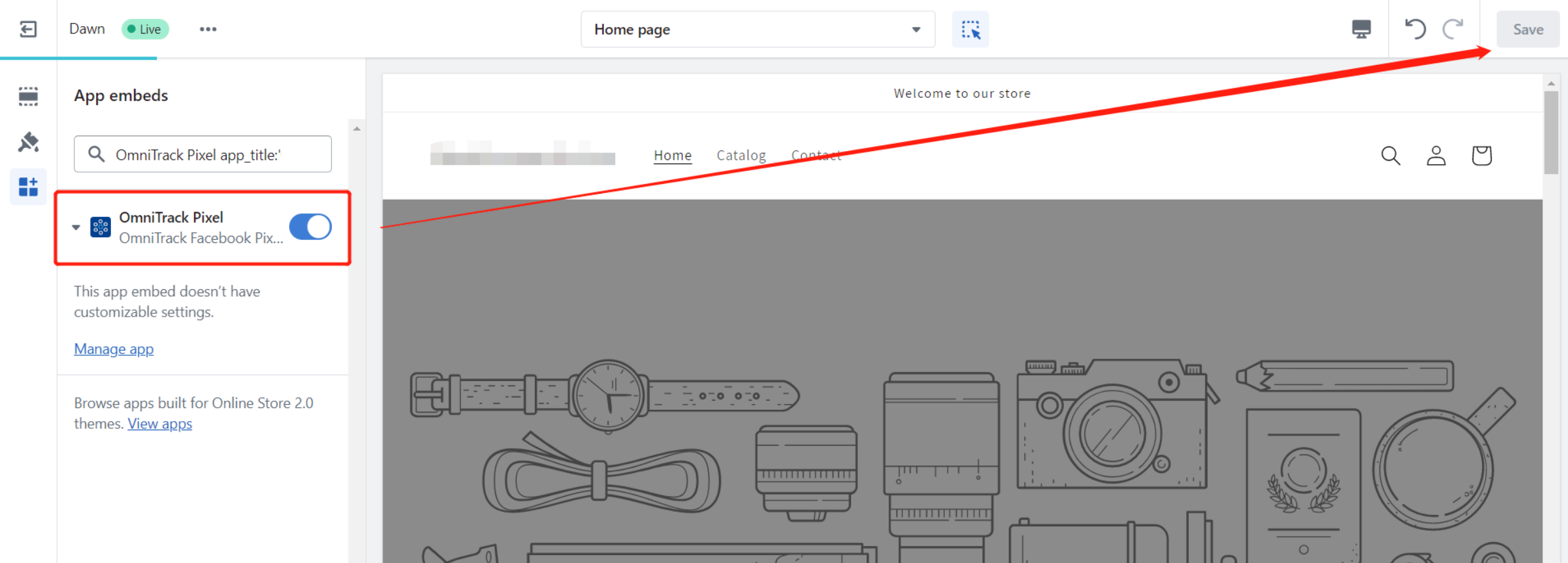
Step 4:Test event trigger
After the above settings are completed, you can detect whether the Pixel tracking code is installed correctly in your store, please refer to the YouTube video in this article
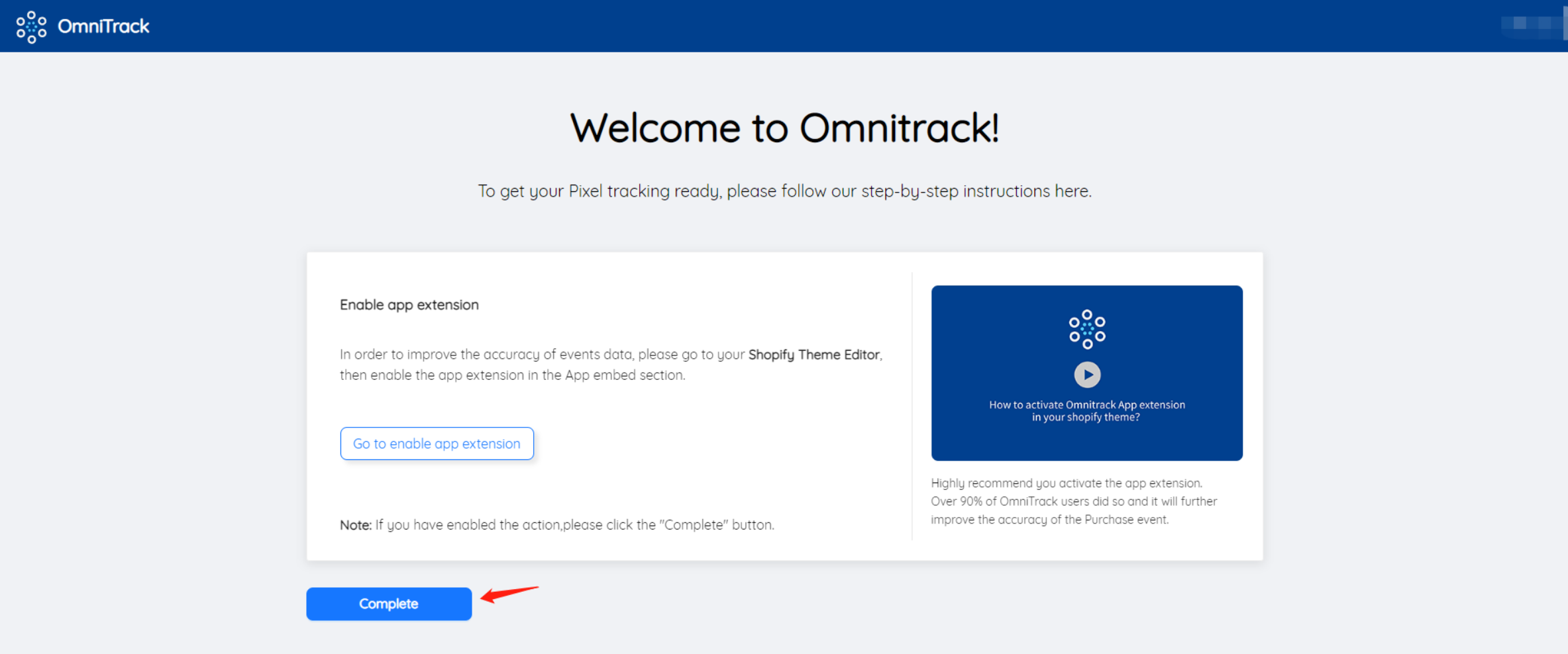
Step 5:Other settings
Under normal circumstances, after completing the above Pixel setup process, the entire setup process is complete. However, if you have other setting requirements, such as delayed triggering of PageView events, sending Purchase custom events(View help instructions), 8 server events sent to Facebook (only for packages above 24.99), etc., you can make further settings on the Event Settings page.