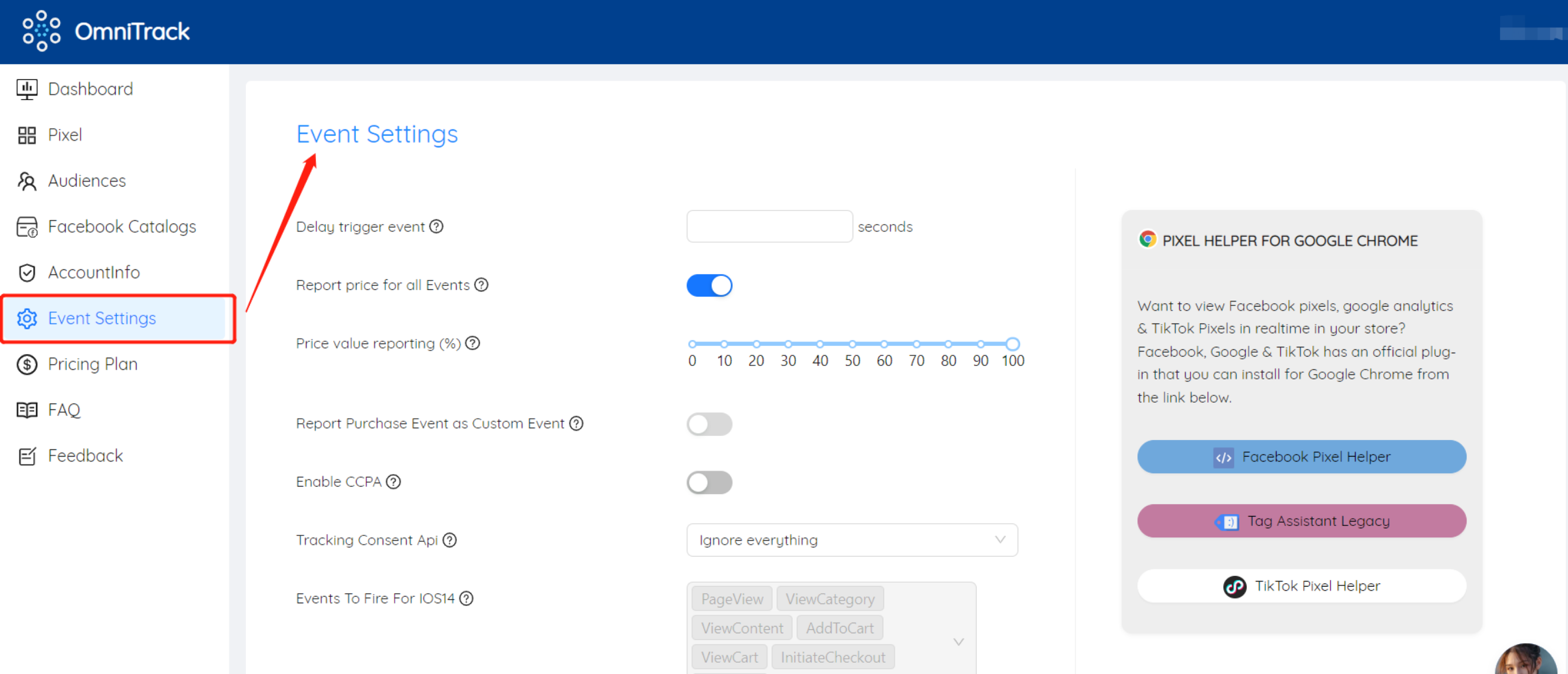Step 1:安装OmniTrack App,进行Shopify授权,以及套餐订阅
前往Shopify应用市场,搜索OmniTrack,找到我们的APP,点击进入详情后,点击Add APP按钮,会跳转至您的Shopify店铺主页,需要您进行Shopify安装确认。按照提示操作后,APP即安装完毕。
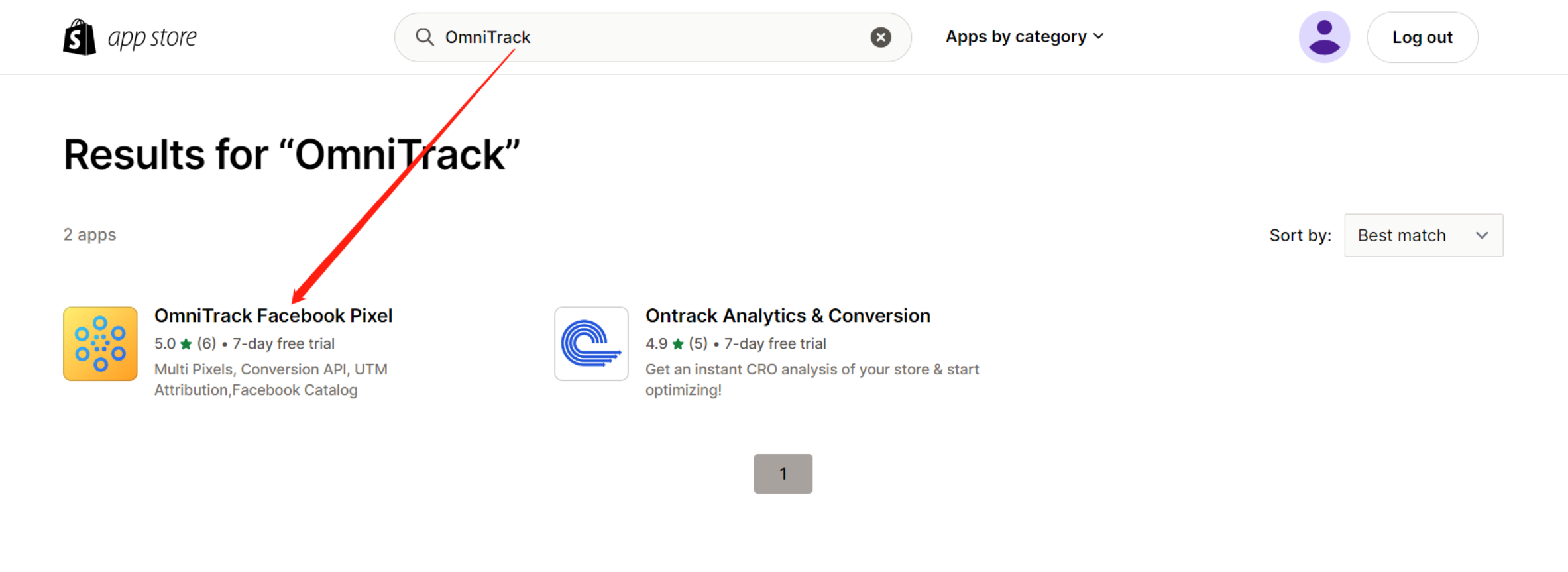
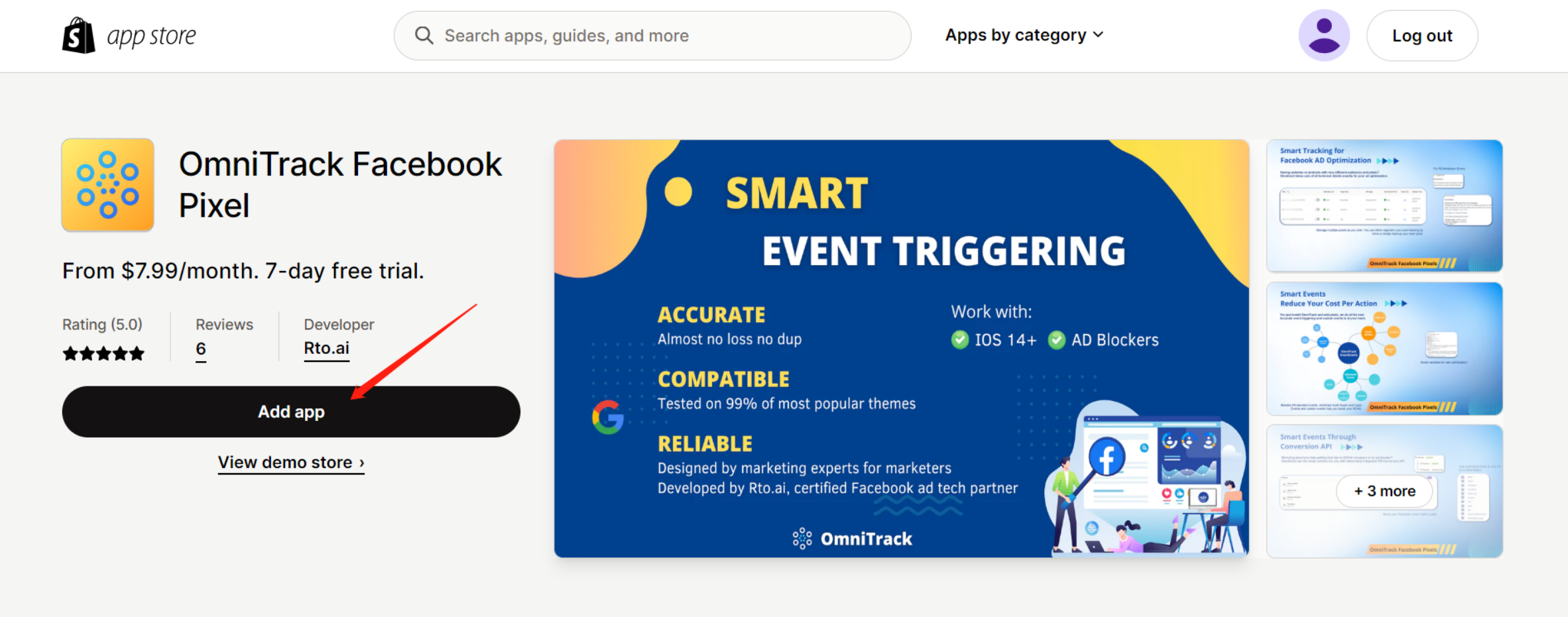
套餐订阅:
APP安装成功,需要进一步选择套餐进行订阅, 根据您实际需要进行选择。
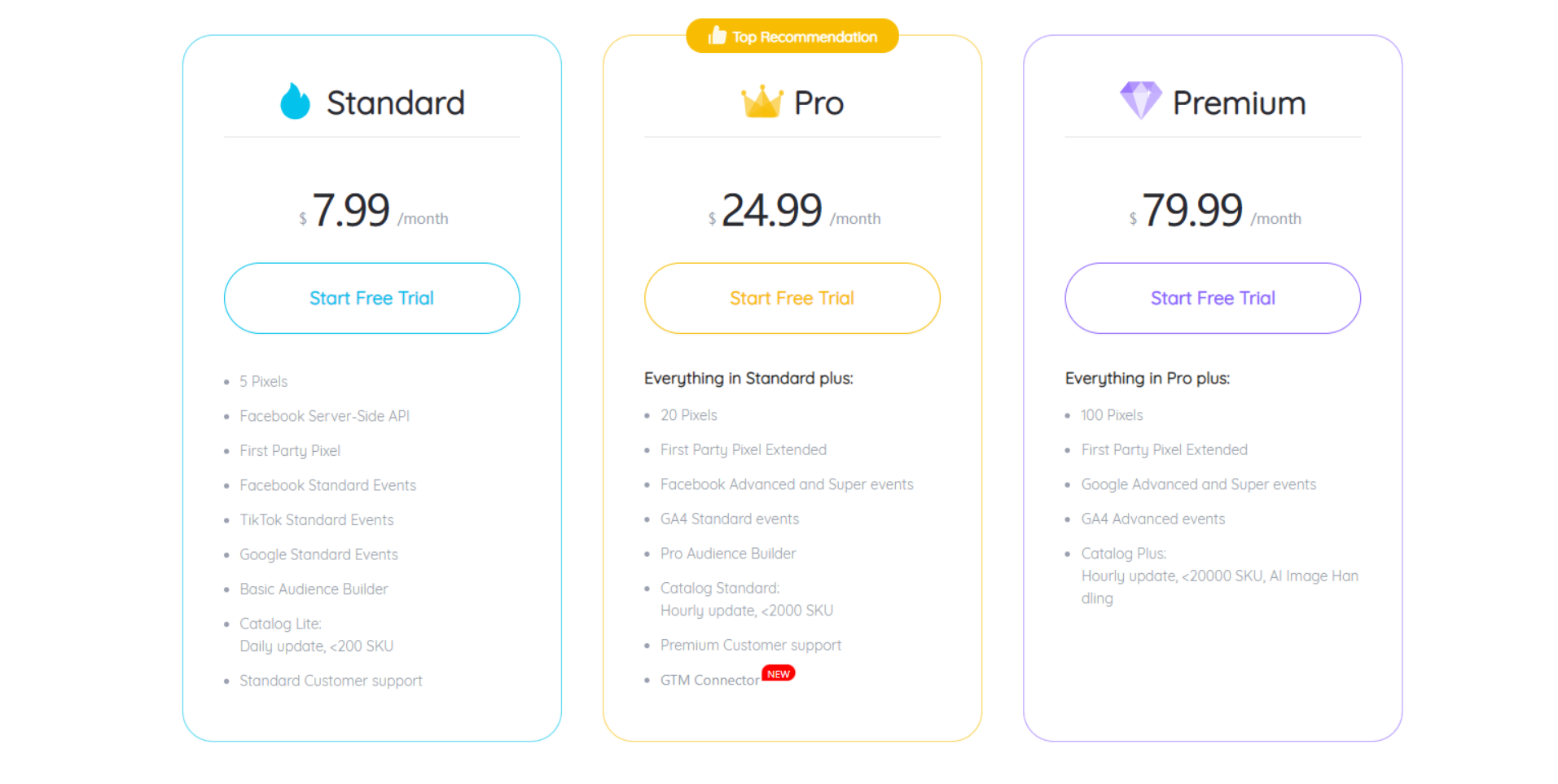
Step 2:在您的店铺中安装Pixel代码
OmniTrack目前已经集成了多个广告渠道,包括Facebook、TikTok、Google ads等,根据您实际投放需要,在您的店铺中安装对应广告渠道的Pixel。下面以Facebook Pixel的安装流程进行举例:
1)选择安装Facebook Pixel
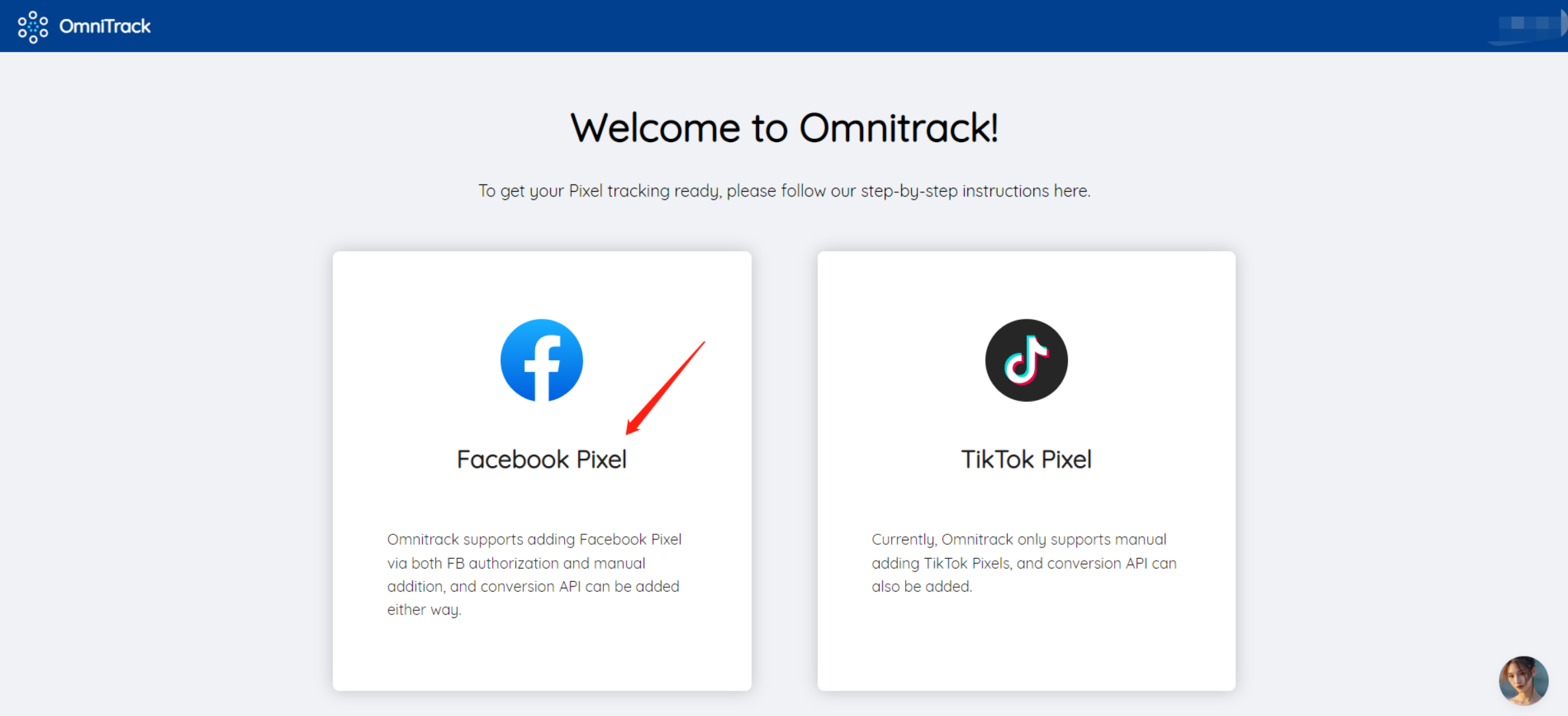
2)推荐您在安装Pixel时启用 Conversion API,我们所有的客户都选择了 Add main Pixel with Conversion API 这种方式。通过这种方式安装Pixel后,可避免由于iOS14.5+、广告拦截器和连接问题导致的事件跟踪限制。
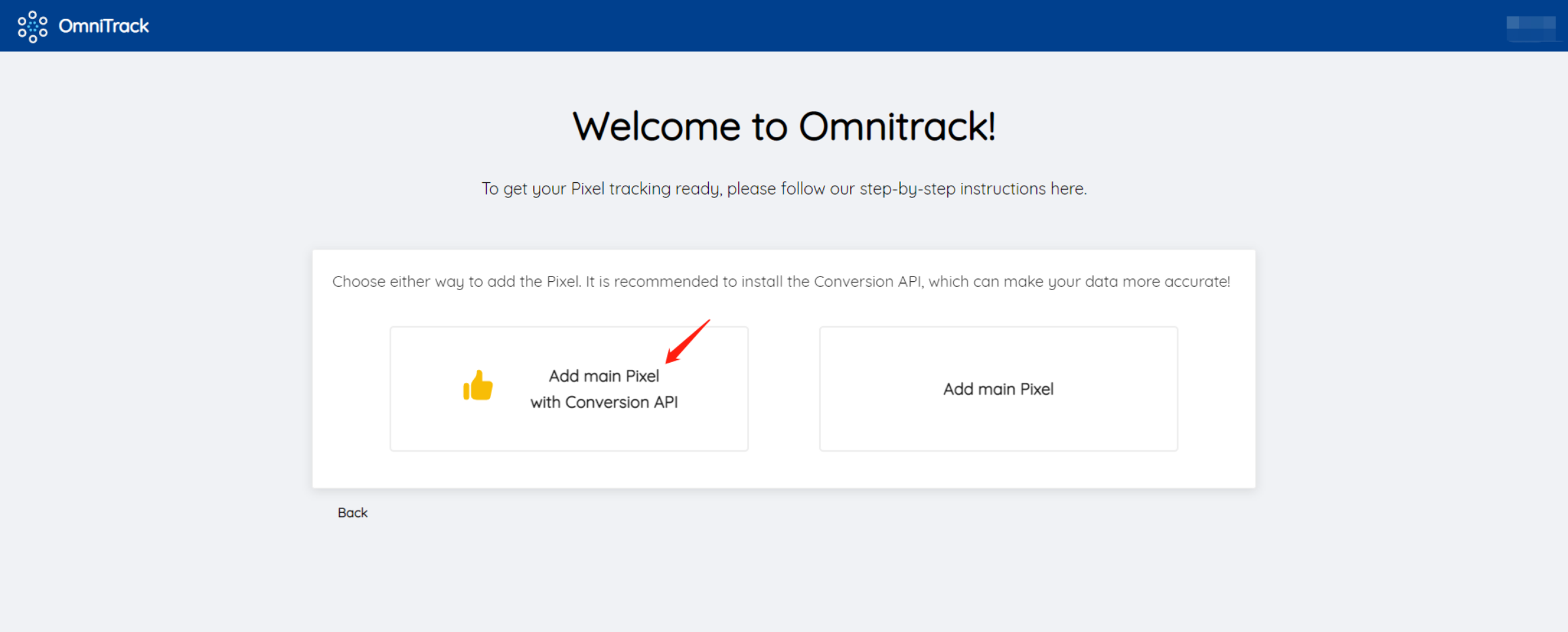
3)我们支持通过Facebook授权后选择Pixel或手动录入Pixel这两种方式。推荐您使用Facebook授权的方式来安装Pixel。您可以点击 Connect with Facebook 按钮来完成授权。
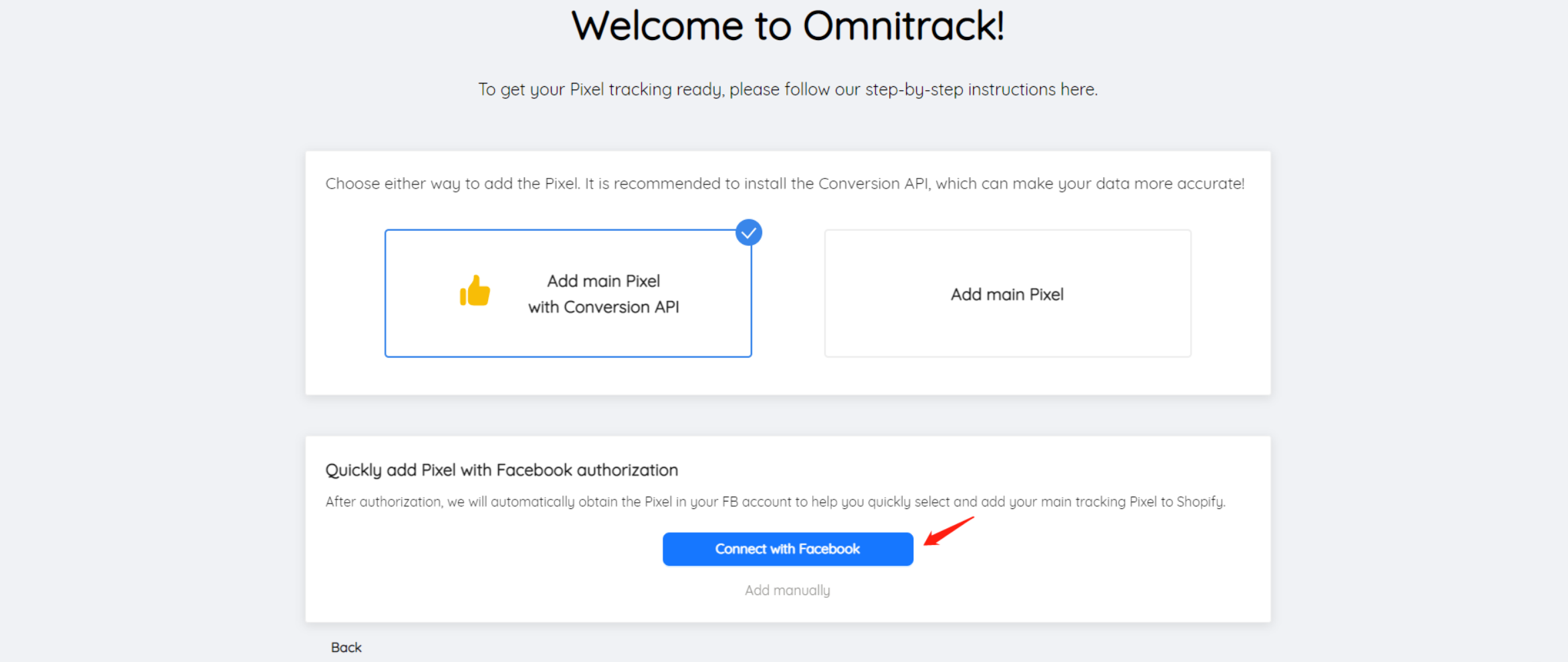
4)如果你选择手动录入Pixel的方式,您可以点击Add manually按钮。
Pixel ID需要手动输入,如何获取请参考这篇文章
无论是Facebook授权后选择Pixel或者是手动录入Pixel的方式,都需要启用Conversion API,如何生成并获取Access Token请参考这篇文章
Step 3:开启APP Extension
1)点击下图箭头指示按钮,前往商店模板设置页面开启APP Extension。启用后,可以增强Purchase事件触发的准确性。
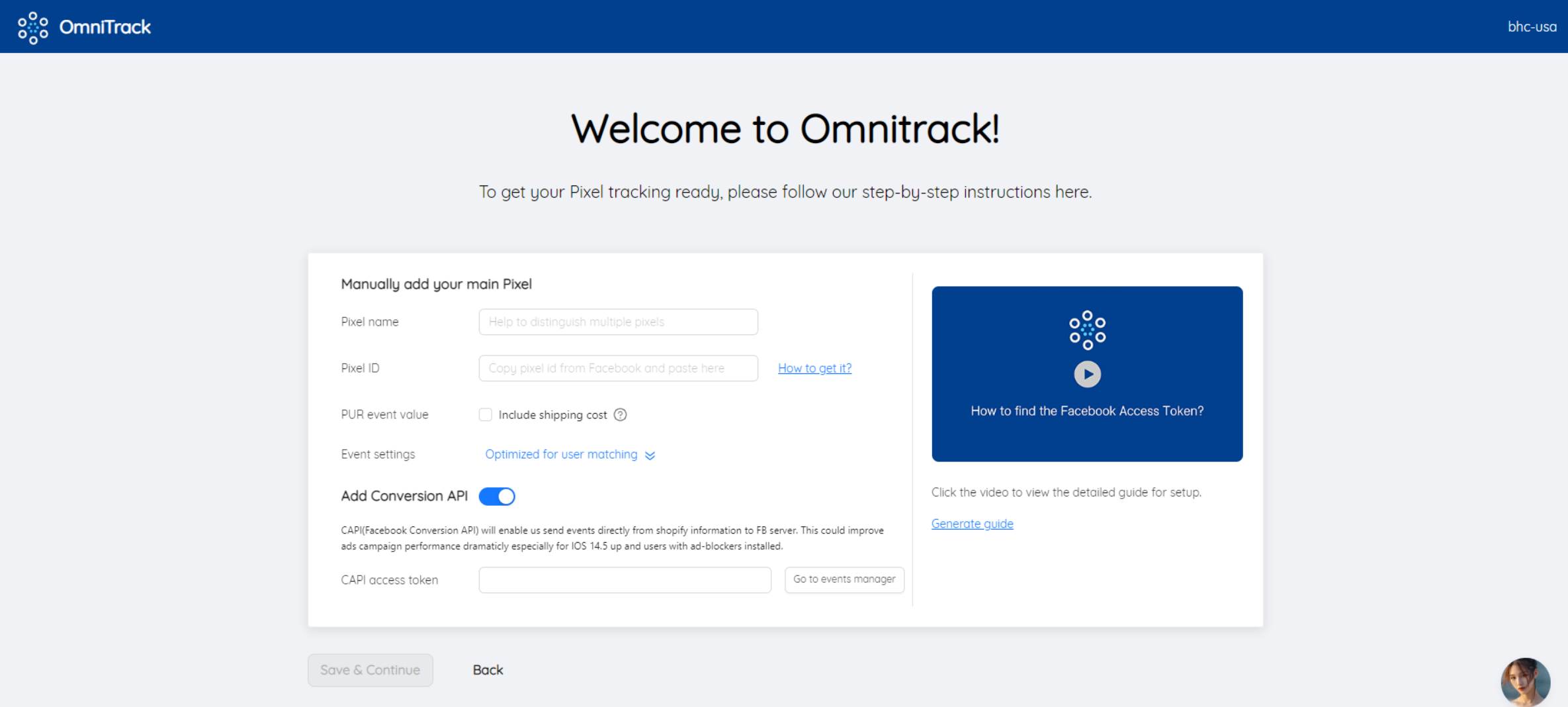
2)在商店模板中,确认OmniTrack Pixel的开关已开启,然后点击右上角的Save按钮。
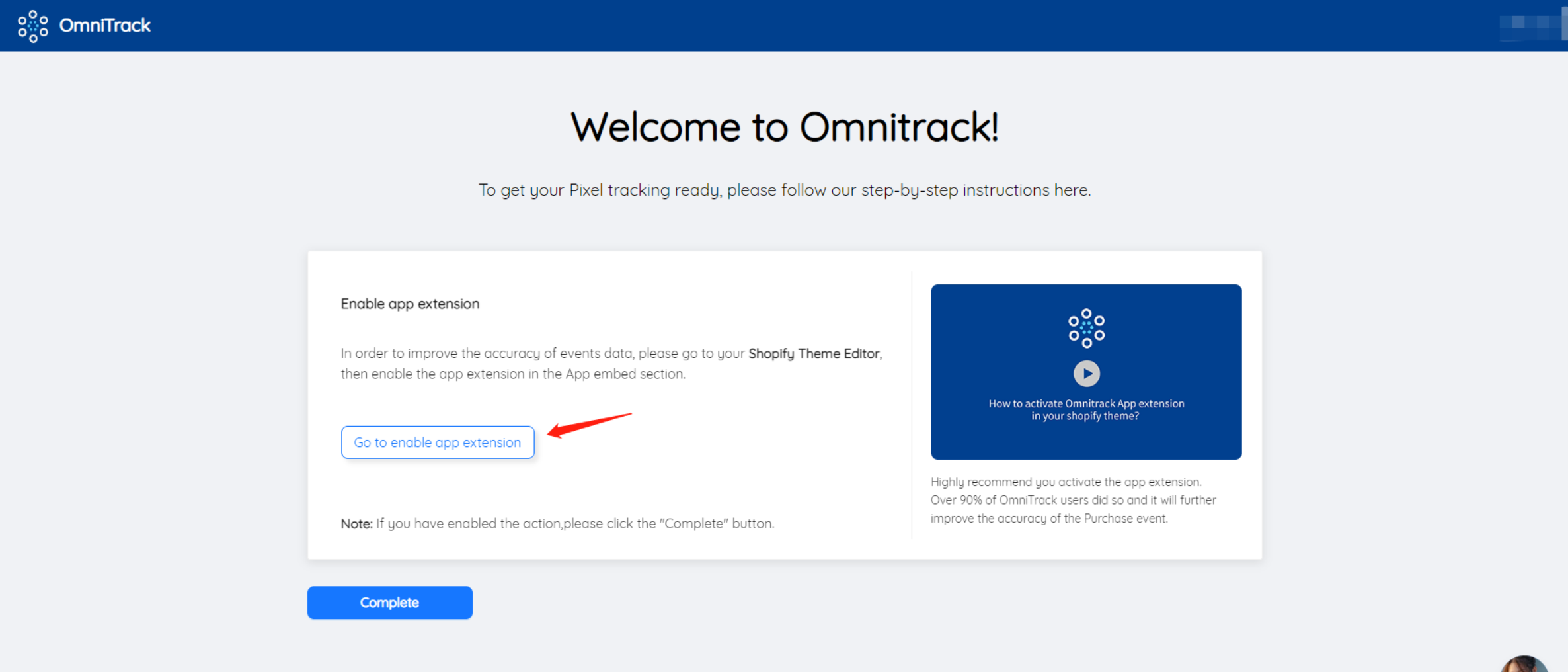
3)设置完成后,回到Omnitrack APP,点击Complete按钮,完成Pixel的安装和设置流程。
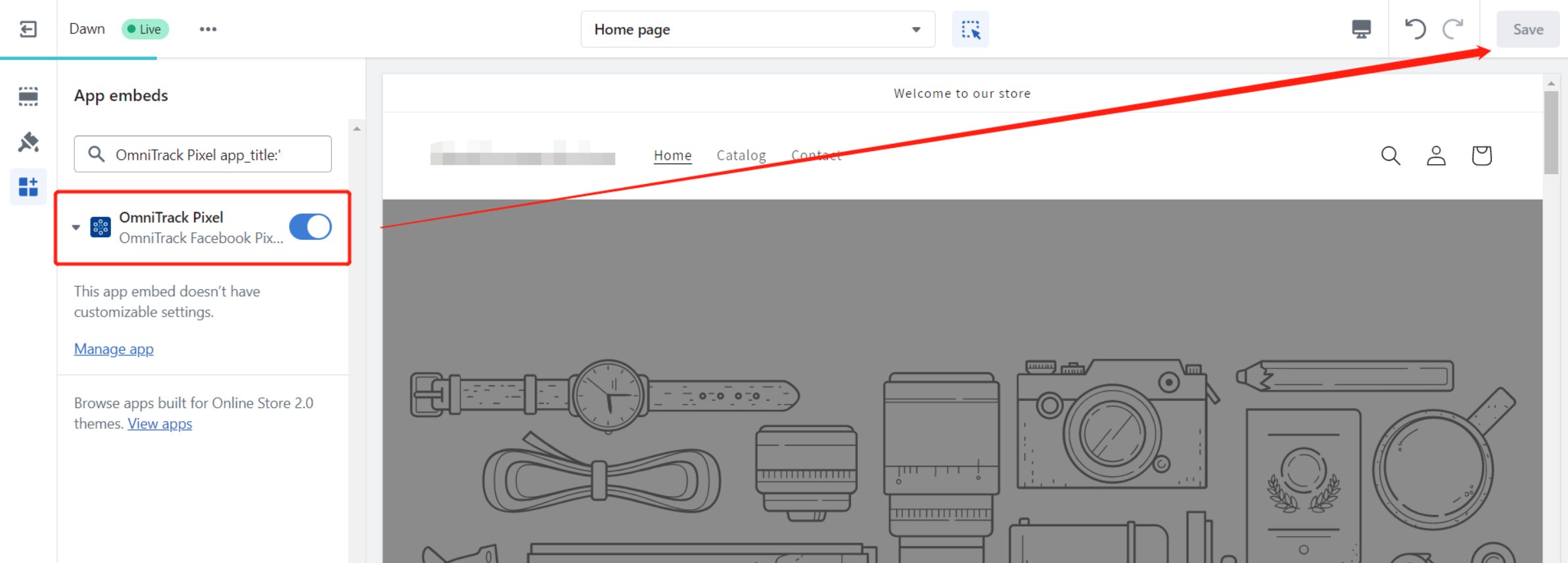
Step 4:事件触发测试
上述设置完成后,您可以在您的商店中检测Pixel跟踪代码是否安装正确,请参考此文章中的YouTube视频
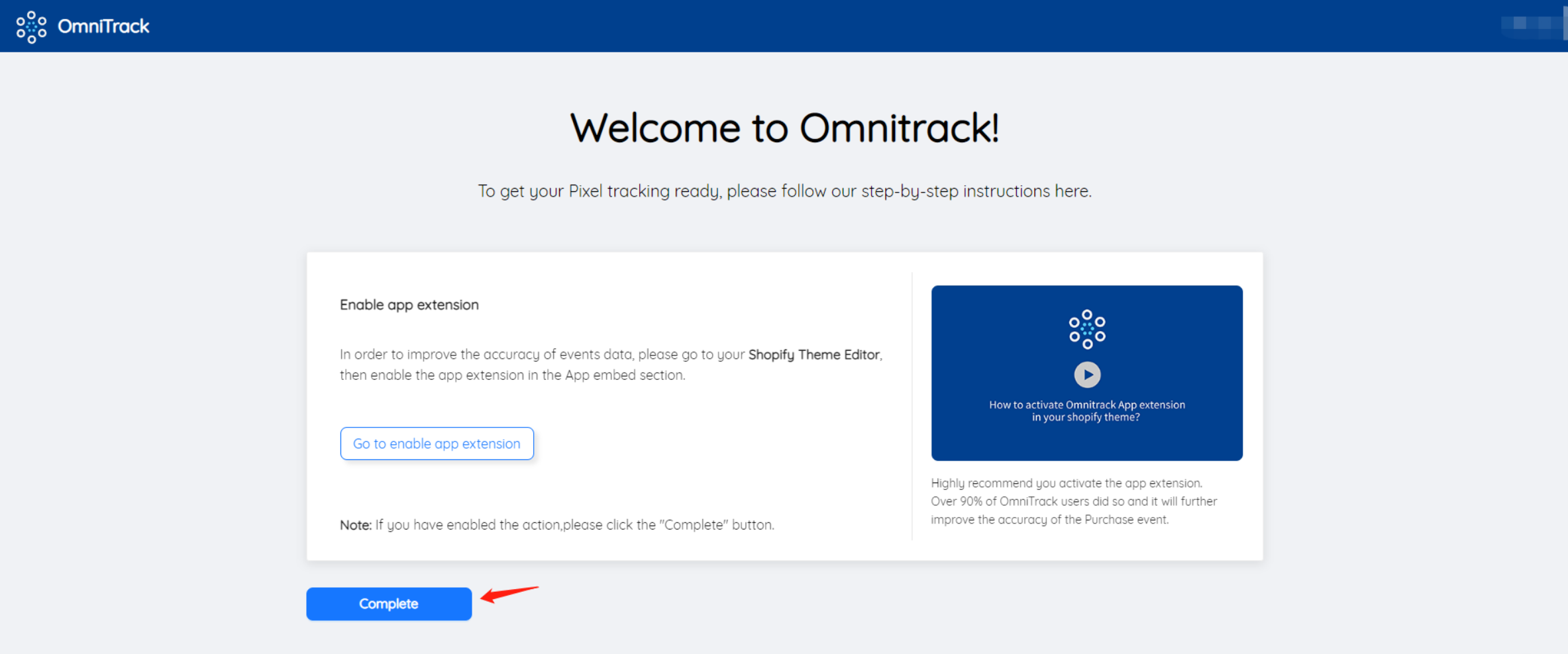
Step 5:其他设置
正常情况下,完成以上Pixel设置流程后,整个设置过程就完成了。但是,如果您有其他设置需求,例如PageView事件延迟触发、发送Purchase自定义事件(点击帮助)、发送给Facebook的8个服务器事件(仅针对24.99以上套餐)等,您可以在Event Settings页面做进一步设置。