Do you want to know how your customers came to your website to complete their purchase? Is it through media advertisements, emails or friend recommendations, etc.?
Now, by using Convbox's Post Purchase Surveys feature, you can ask customers questions in the Thank You page of the Shopify checkout process, using the results of customer responses to further improve order attribution.
First. Activate the Convbox Survey function
First, please log in to the OmniTrack APP from Shopify Admin, and then click the secondary menu "Post Purchase Surveys" under the "Conversion Analysis" menu on the right. When you use it for the first time, you will see the prompt on the following page. Click the Get Started button to activate the survey function.
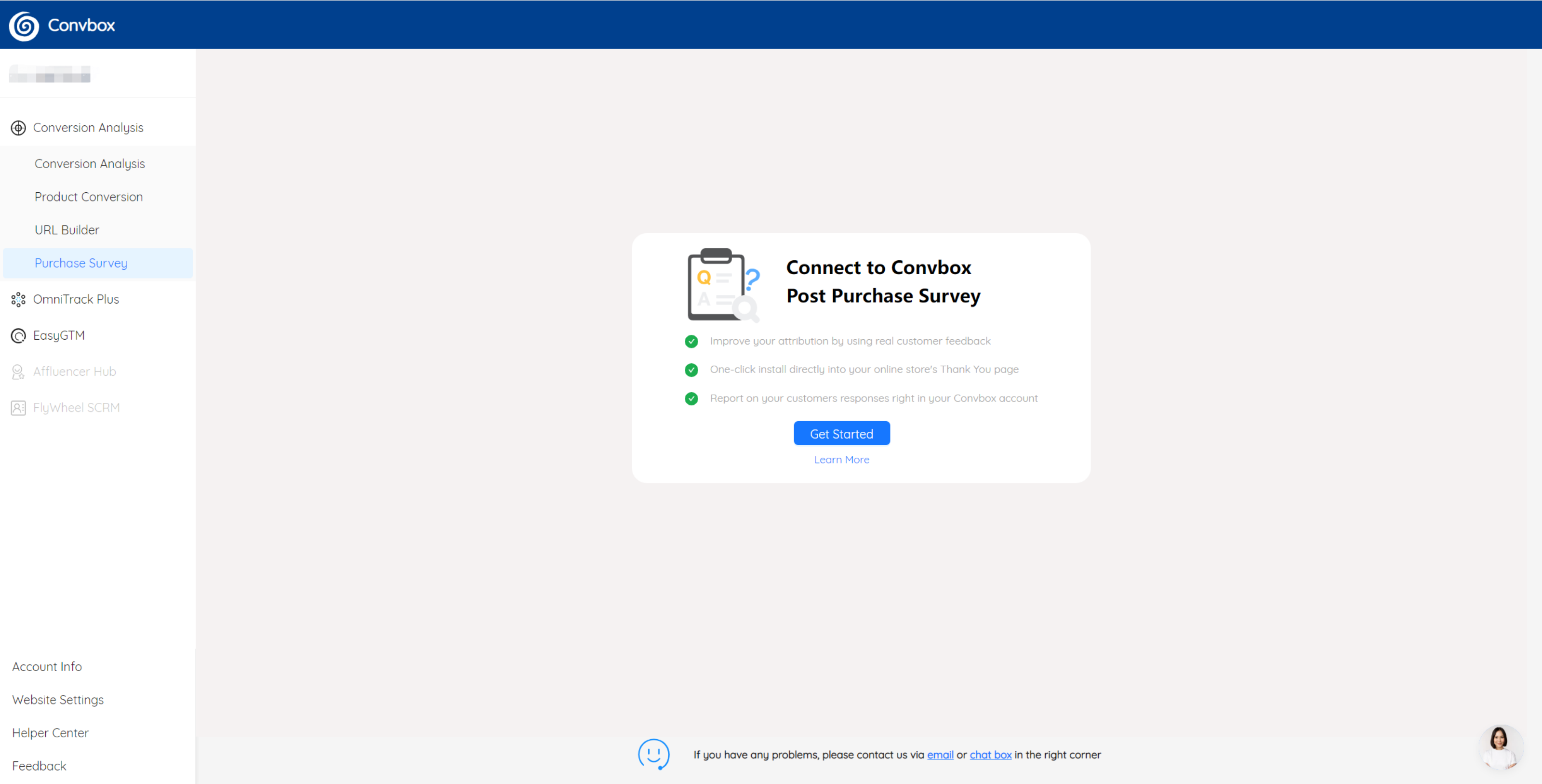
Second. Set up your survey
After the survey is successfully activated, you will be directed to the survey setting page. You can configure survey options, including adding/editing/deleting custom answers, adjusting the sorting of answers, and installing the survey. Convbox provides 9 answer options by default, you can edit or delete them.
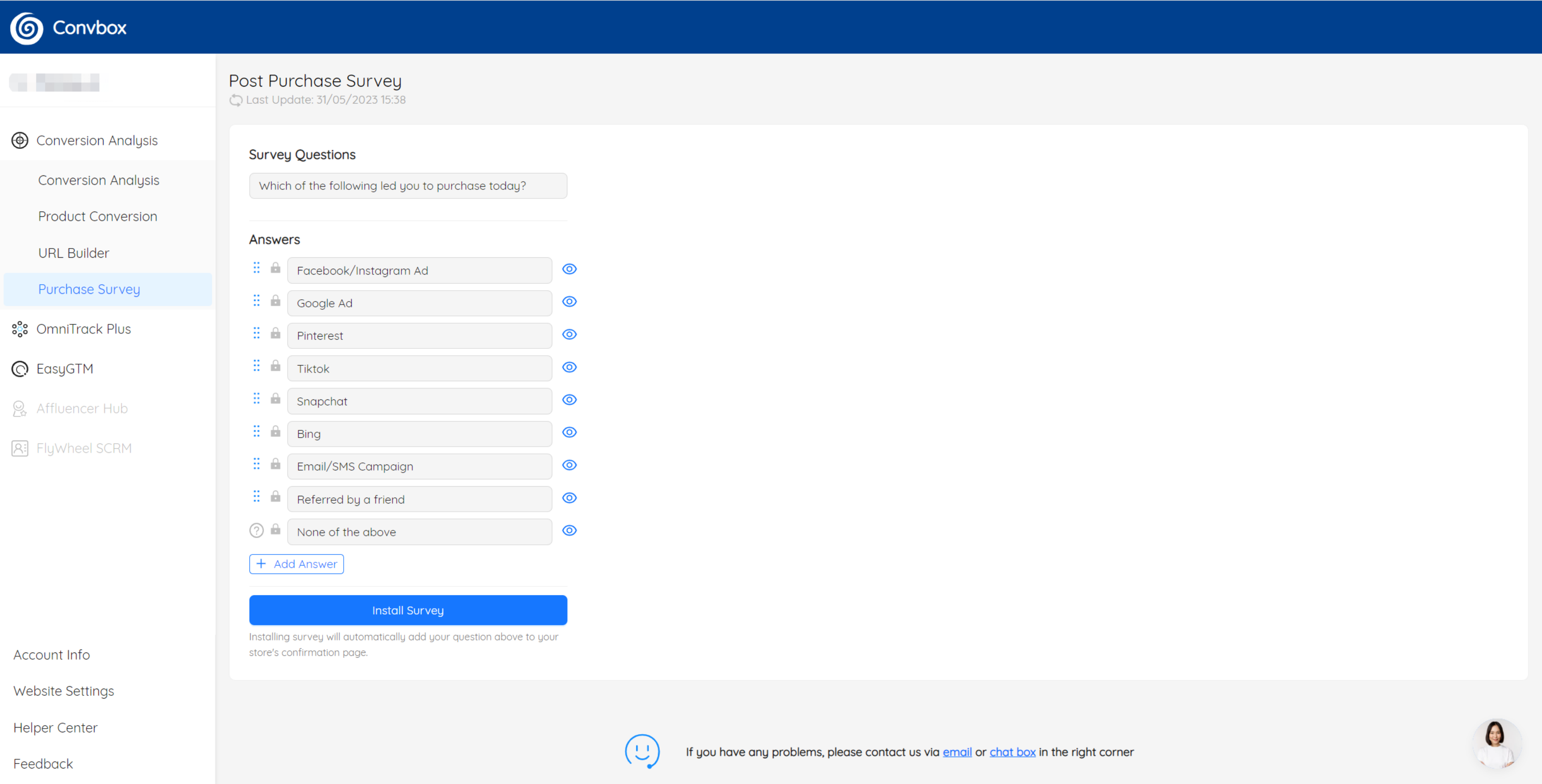
● Instructions on survey settings:
○ Question: Convbox's default questionnaire question is "Which of the following led you to purchase today?", which cannot be modified.
○ Drag and drop answers: Most responses have a light blue square icon on the far left that allows you to drag and drop to adjust the order in which each response appears in the Thank You page of the Shopify checkout flow. But the reply "None of the above" does not allow drag and drop, and the default is the last reply option.
○ Hide replies: On the right side of each reply, there is a hide button. Reply options that are hidden will not appear in the Thank You page of the Shopify checkout flow.
○ Lock icon: Reply with a gray lock icon on the left, indicating that it is the default standard reply option of Convbox. Modification and deletion are not allowed. Only drag and drop and hide operations are possible.
○ Add Answer: By clicking the Add Answer button, you can add a custom answer. The maximum number of replies is 14. Added custom responses can also be displayed in the Thank You page of the Shopify checkout flow.
○ Custom reply mapping: You can set the mapping relationship with the channel for the custom reply added through Add Answer. Convbox's default 9 standard reply options have already set the default mapping relationship, which does not support modification.
Third. Install the survey
If you have completed all the settings for the survey, click the Install Survey button. Convbox will automatically add survey into the Thank You page of your Shopify checkout flow.
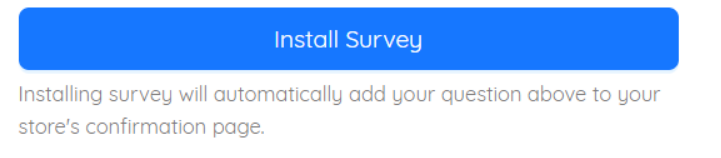
After the survey is successfully installed, the survey will appear just below the order number on the Thank You page. This survey will be displayed to all customers who visit this page.
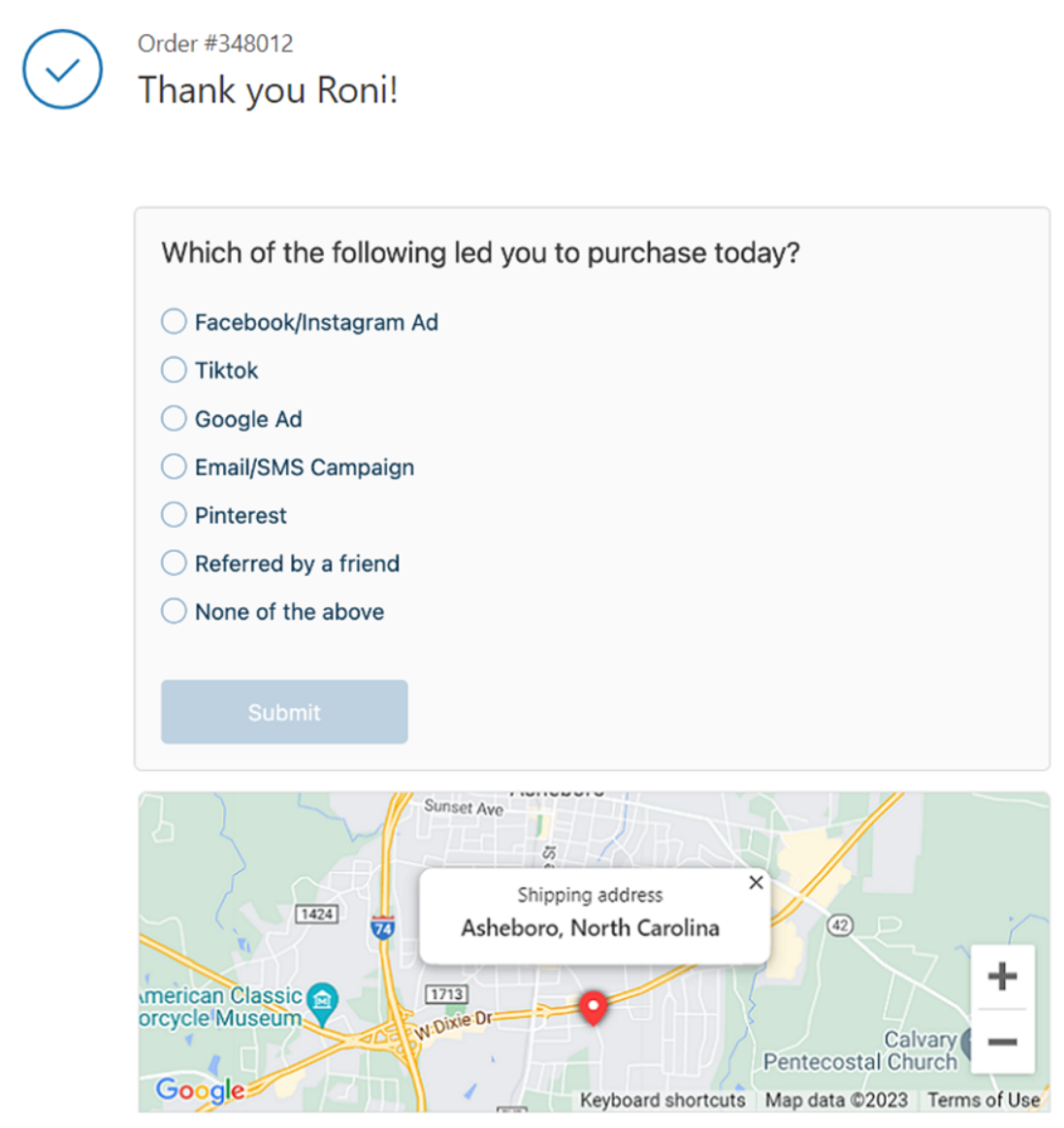
Note: After installing the survey, it is recommended that you make a test order on your Shopify store to see if the survey on the Thank You page is consistent with your settings.