By using the tracking url recommended in our URL Builder in your Ads Manager account, each visitor will actually be informed to our Pixel exactly which ad they just clicked on before they even reach your store. Copy the tracking url in URL Builder and paste them into the appropriate place in your Ads Manager account, then OmniTrack will properly attribute the visit/sales data from your ad source.
How to enter the URL Builder page
Method 1:Enter OmniTrack app >> click Pixel menu >> click UTM Builder button, as shown in the picture below:
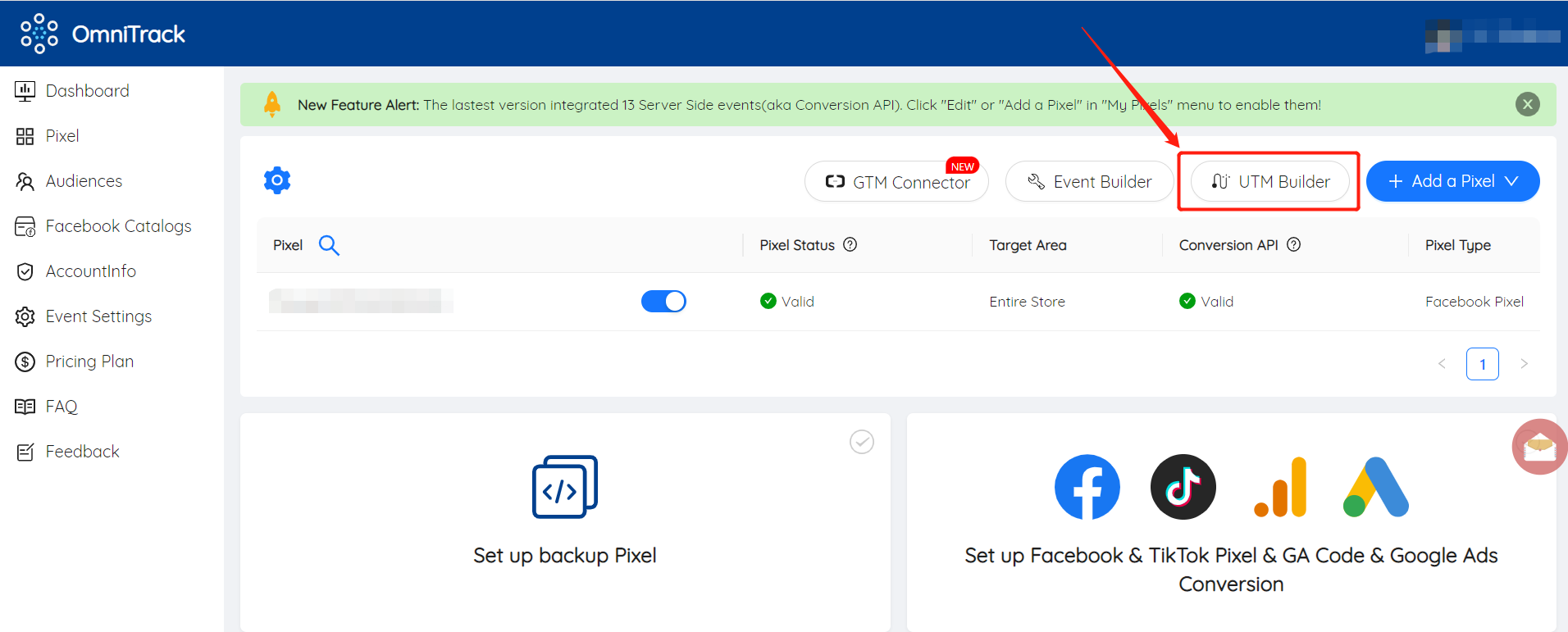
Method 2:If you have upgraded to Convbox, after entering the APP, under the Conversion Analysis menu, click URL Builder to enter the page, as shown in the figure below
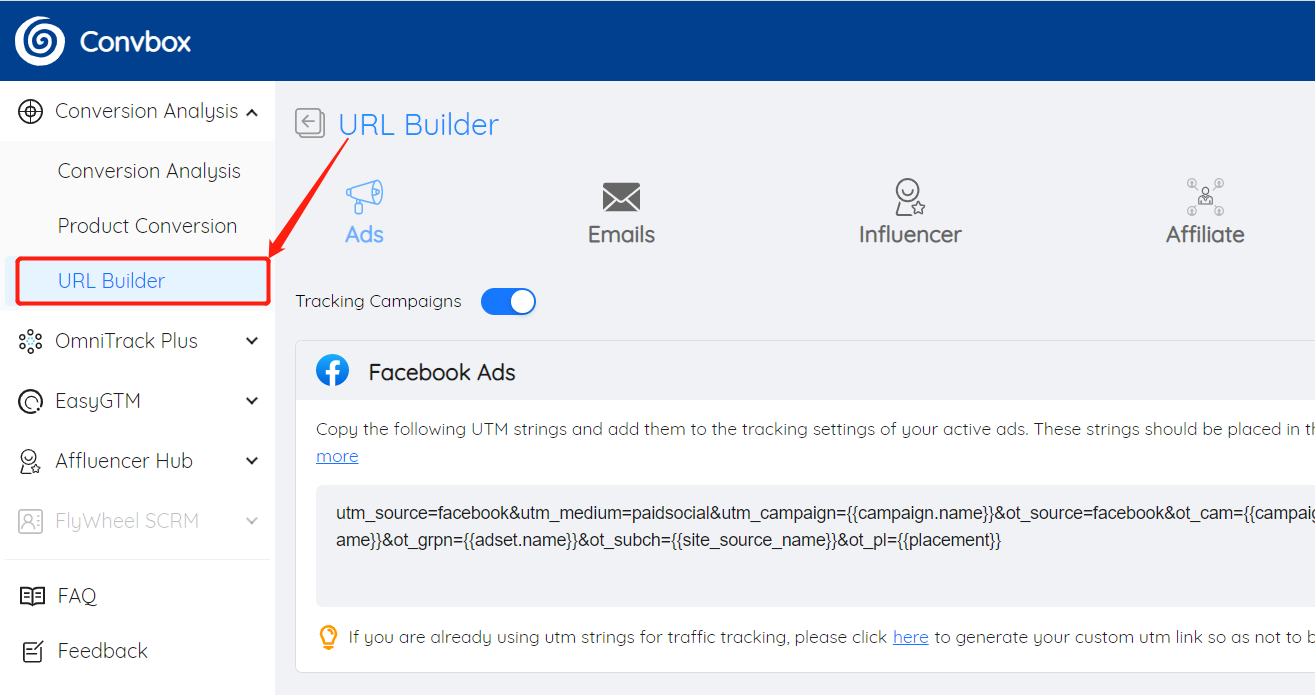
1.Facebook Ads
After entering the URL Builder page, you can see the tracking url of Facebook Ads by default
Here you will see the switch of "Tracking Campaign", which is turned on by default, and the tracking url we provide will track the advertising campaign when it is turned on.
Case 1:
If you don't need to track advertising campaigns, but only need to track advertising channels (such as Facebook), then please turn off the switch of Tracking Campaign. As shown below
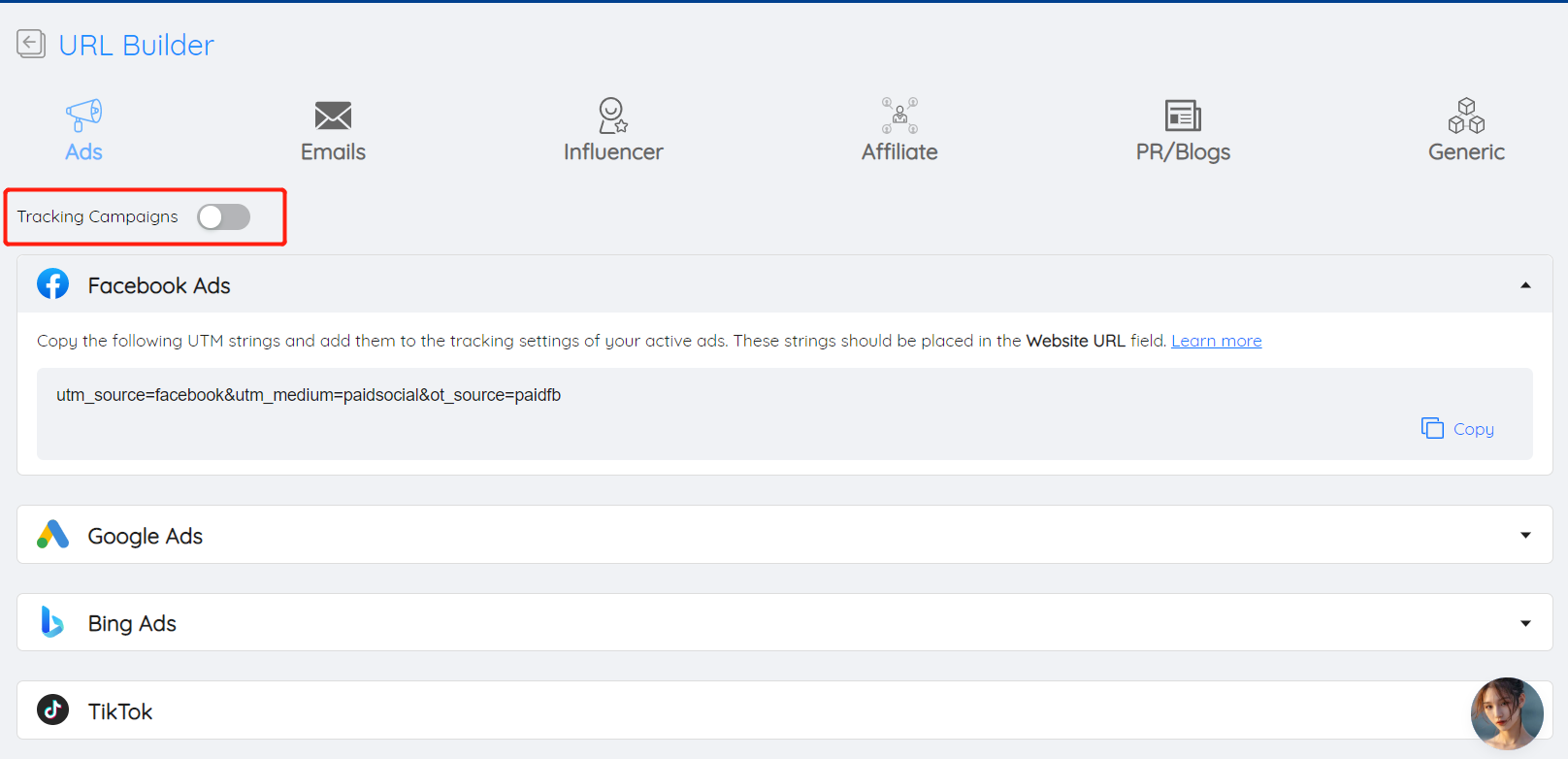
Once the switch is off, you will see a short link, just copy and paste the address into your Facebook ad in the "Website URL" location
It should be noted that the & symbol needs to be used to connect the url and your target URL.
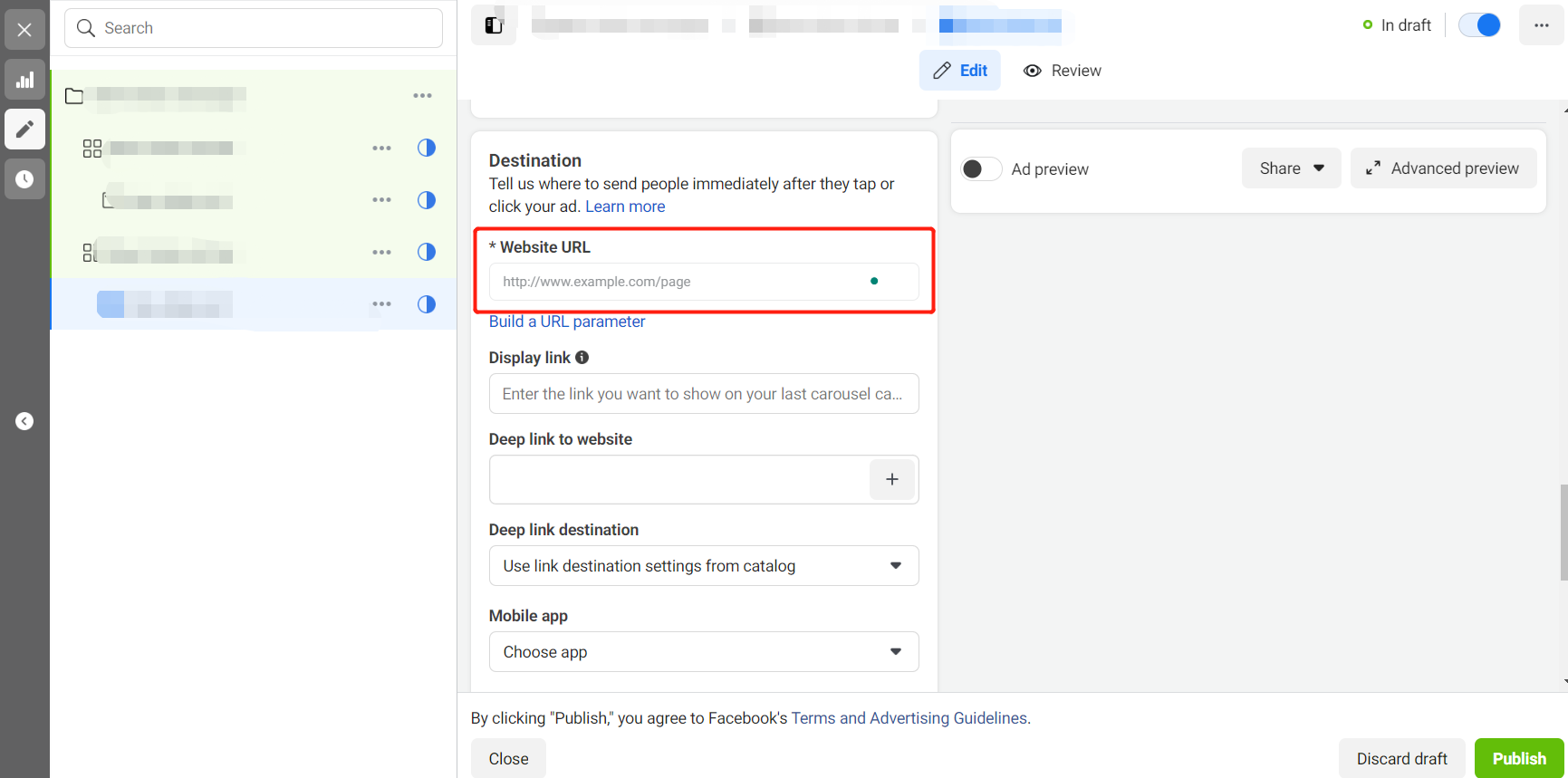
Case 2:
If you need to track the advertising campaign, please keep the Tracking Campaign switch on
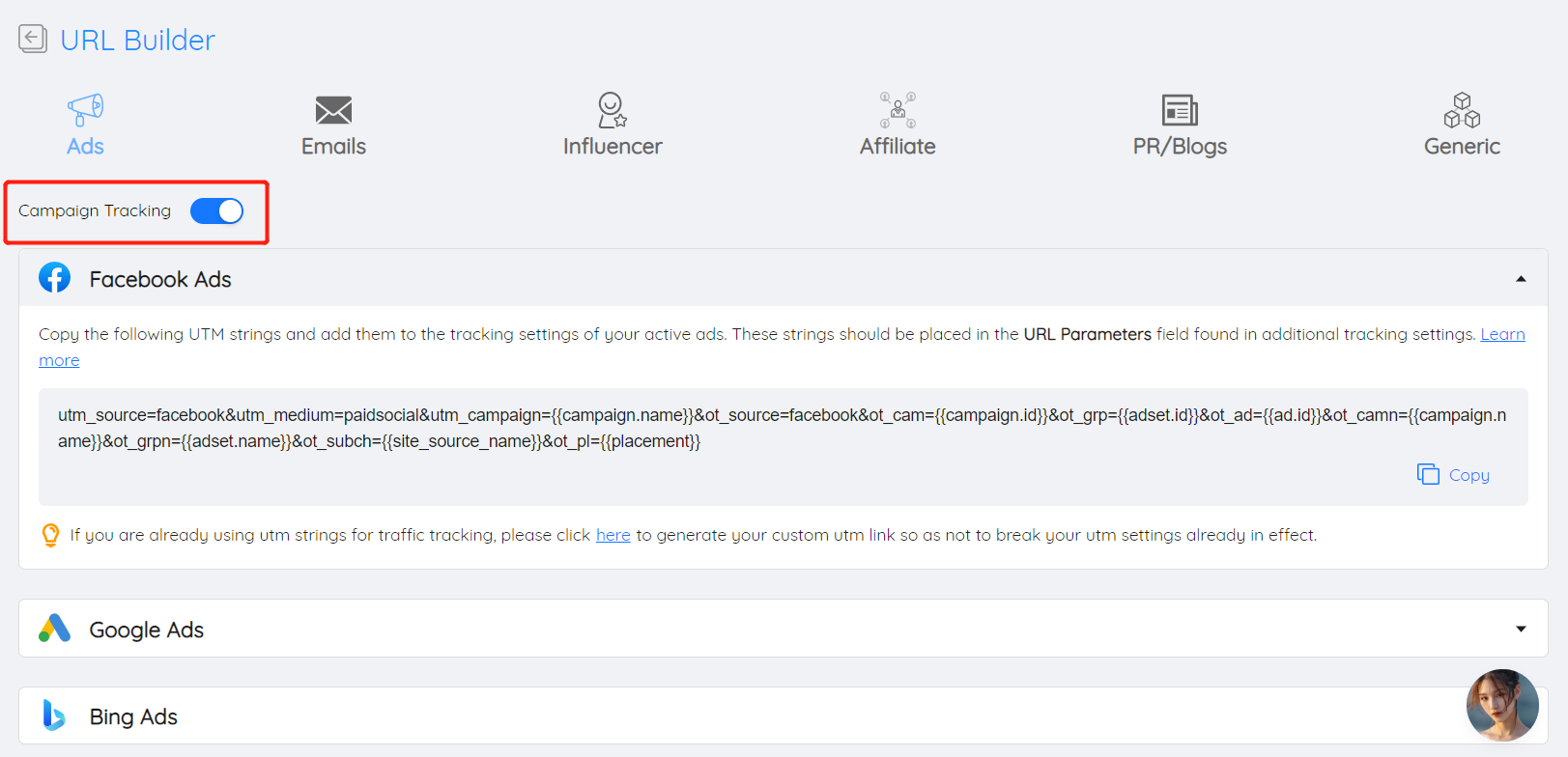
1)If you have not used any utm tracking parameters in your ad before, just put the following utm parameters directly in your Facebook ad
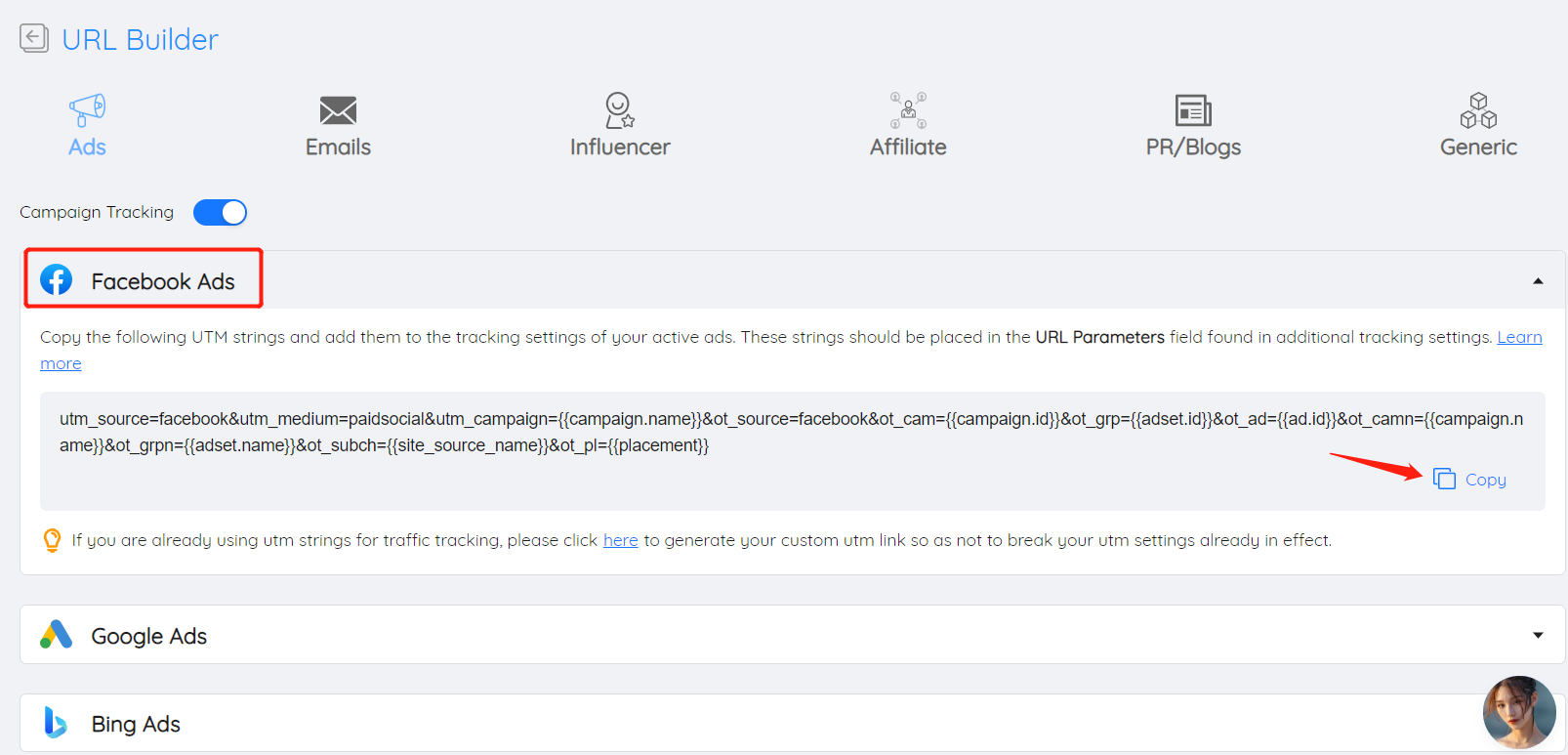
2)If you have been using UTM parameters before, you can also consider using our manual setting mode, but manual setting mode is not recommended, because using our recommended generation parameters will be more accurate.
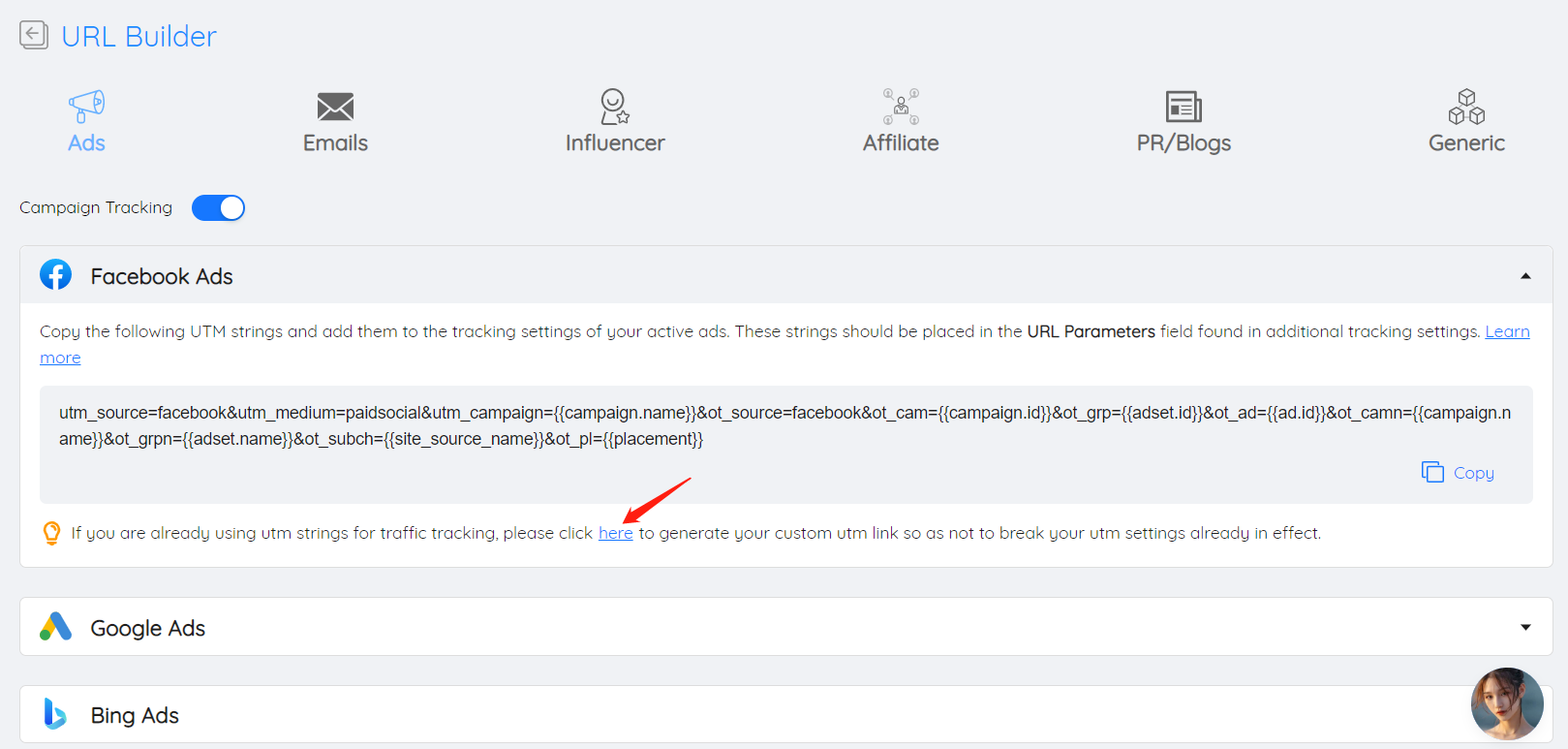
3)Incorporate Tracking URLs into Facebook Ads
In Facebook Ads Manager, whenever you create/edit a Facebook ad, you can see a “Tracking” module with an input item for “URL Parameters”
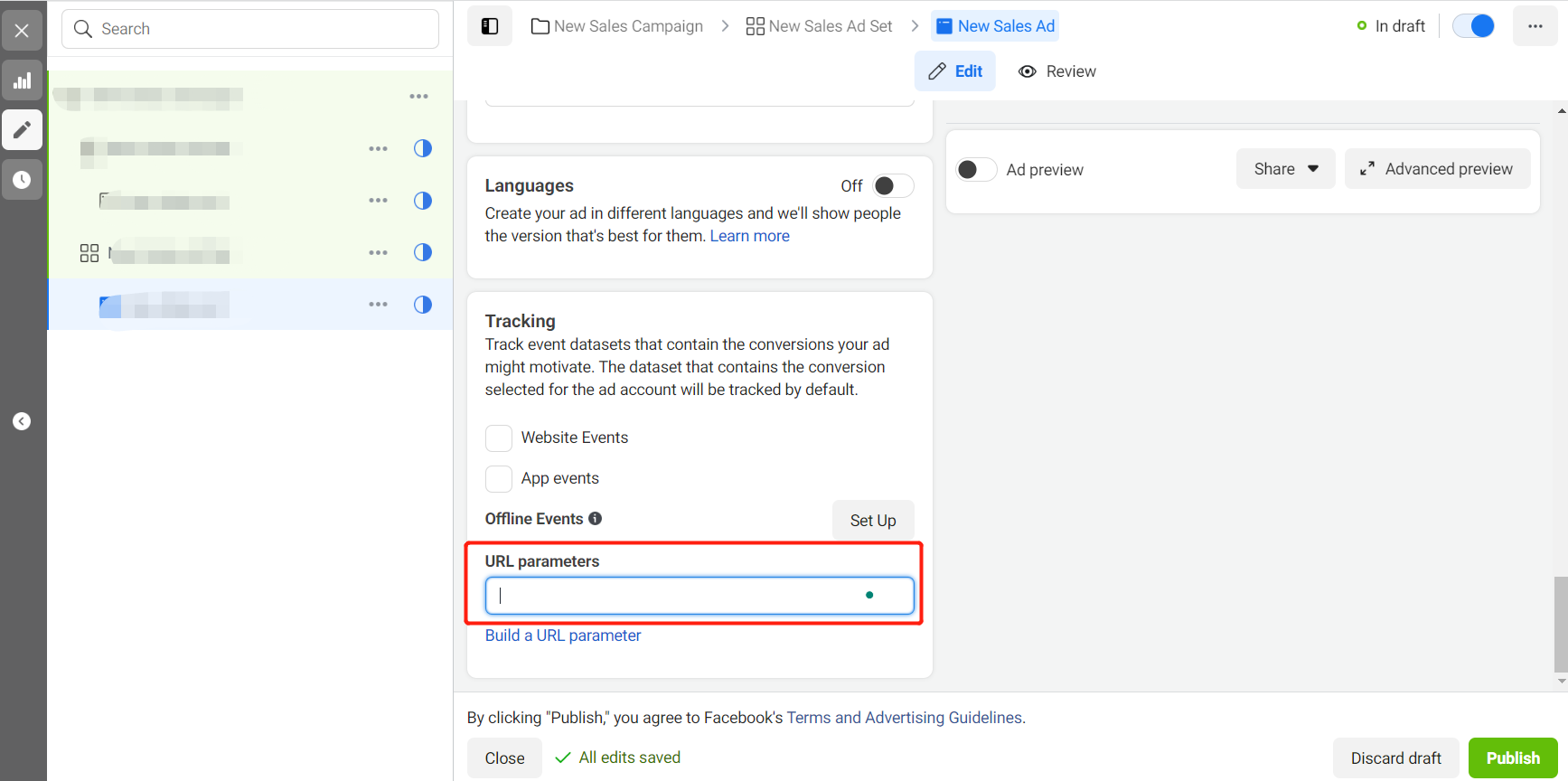
You just need to copy and paste the url parameters we provide into it
You can also bulk edit your ads so you don't have to do it for each ad.
2.Google Ads
Regarding Google Ads, we support whether to distinguish between ad types. If you do not need to distinguish between ad types, just keep the switch shown in the figure below off.
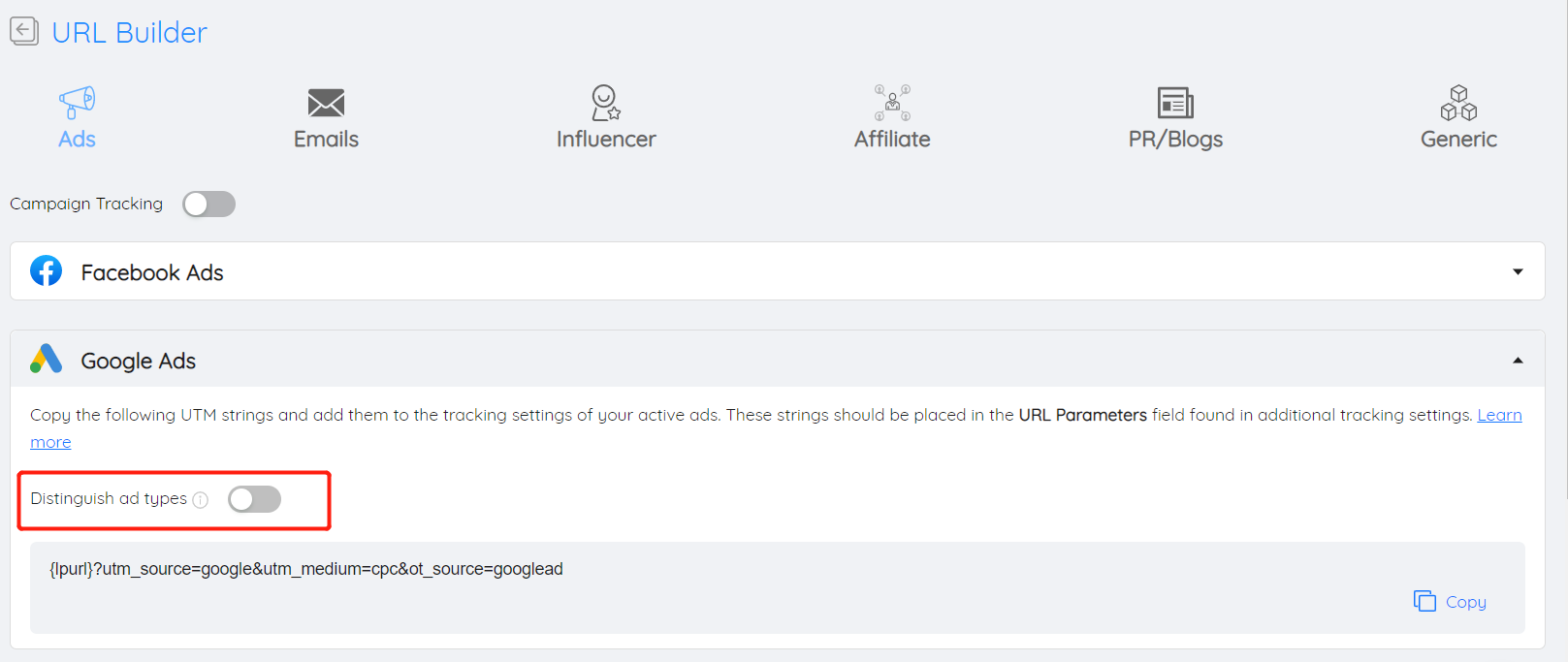
If you need to distinguish between ad types, please enable this switch. We will provide three tracking links: Google Search Ads, Google Shopping and Google Display, so that you can add them in different ad types to distinguish them.
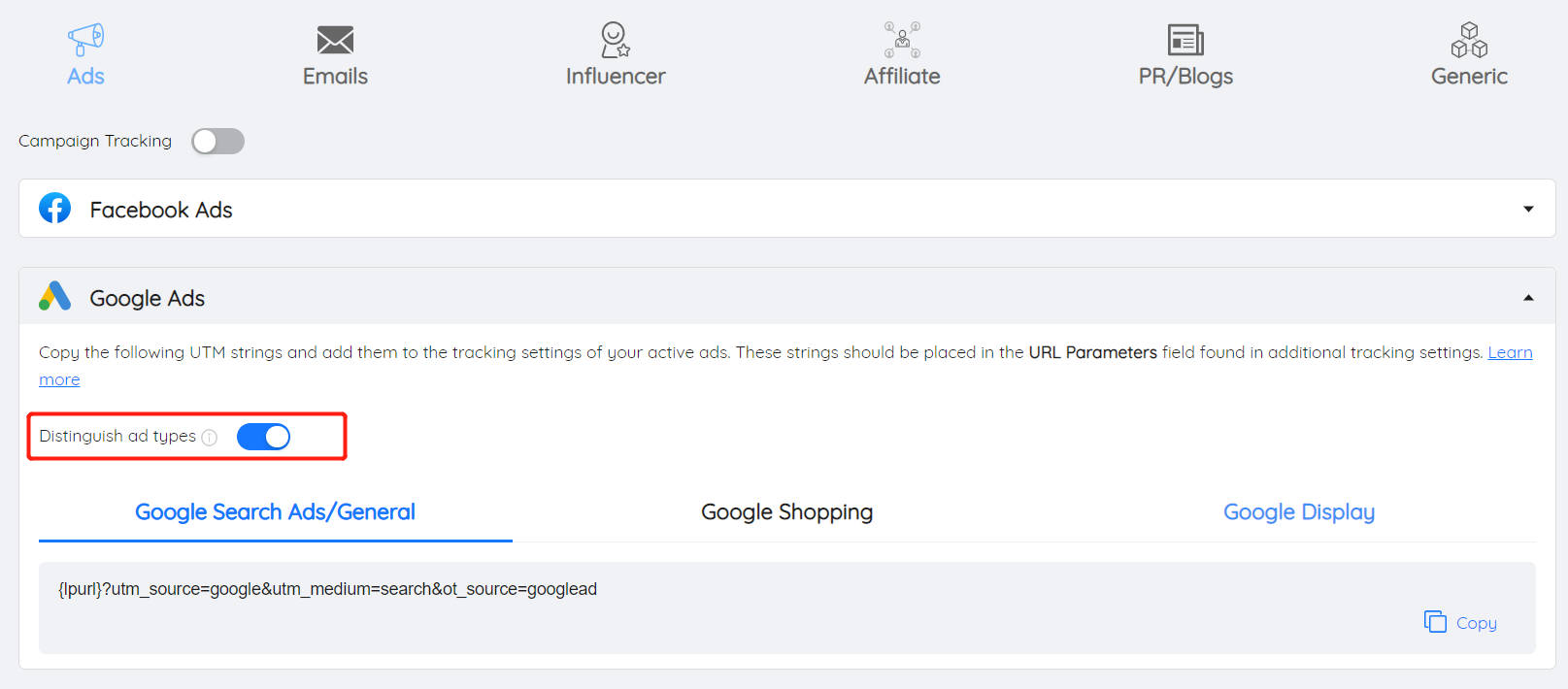
At the same time, whether to track campaign is also controlled by the switch shown in the figure below (same as Facebook). If you want to track campaign, please turn on this switch, and we will generate a corresponding link for you.
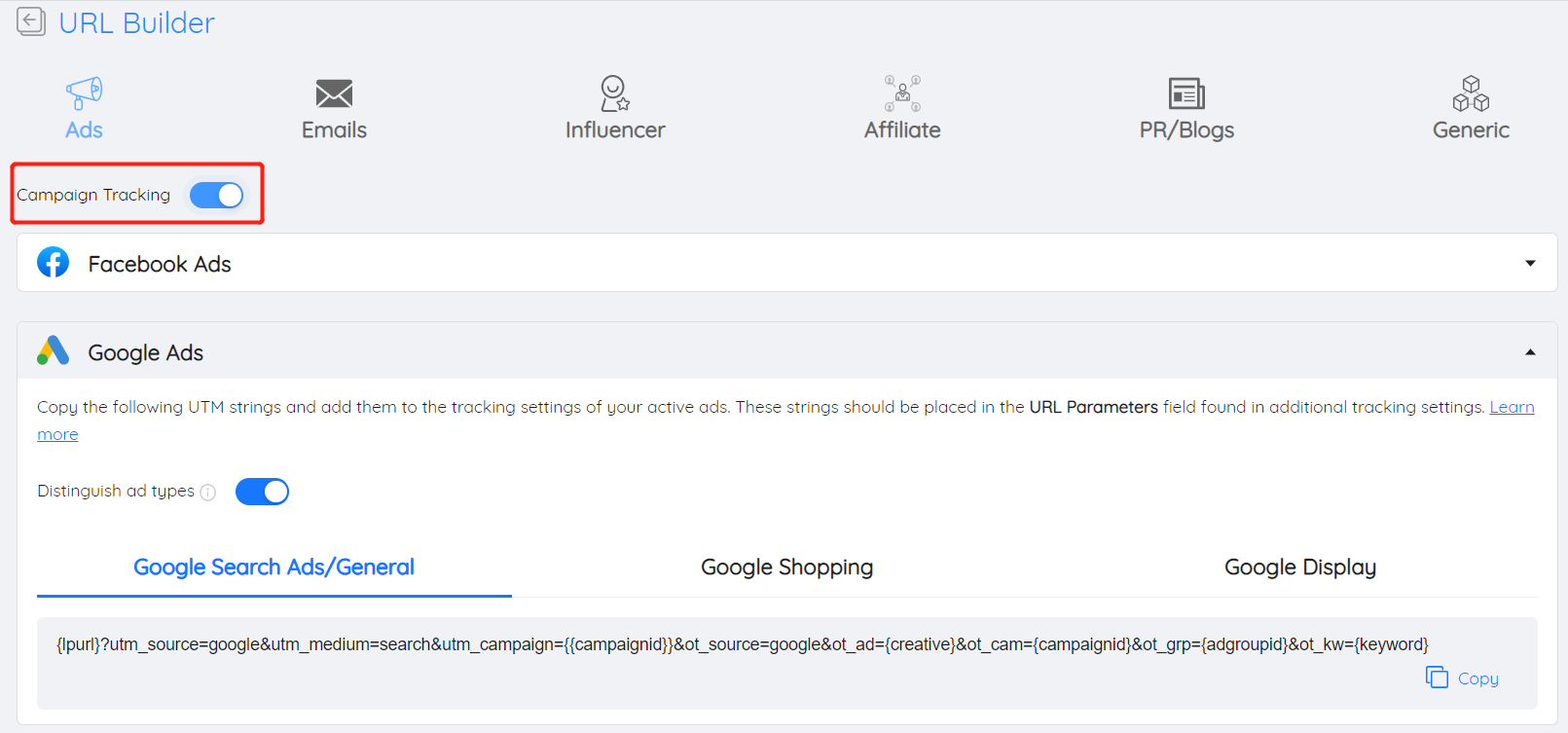
How to add utm tracking parameters into Google Ads?
Step 1: Account Setiings
In your Google Ads account, click Settings on the left and select the "Account Settings" menu. Paste the utm parameter template we provided into the "Tracking Template" input box, as shown in the figure below
![]()
Step 2: Campaign Settings
1) Click on the "Settings" section in the left panel of your Google Ads account
2)Go ahead and click on the "Campaign Settings" menu and select the checkboxes for any campaigns you want to edit. Or click the checkbox at the top to select all
3)Next, click "Edit" and select "Change tracking template" in the pop-up box
4)Paste the utm link we provided into the "Tracking Tempate" input box, and click "Apply".
![]()
![]()
Note: If you only want to change the utm tracking settings of a certain Campaign, you can click the Campaign, click "Settings", and then modify the Tracking Template in the "Campaign URL Option" under the "Additional Settings" module.
![]()
Step 3:Ad Group Settings
1)Click on AdGroups in the left panel of your Google Ads account
2)Next, select the checkboxes for any ad groups you want to edit. Or click the checkbox at the top to select all.
![]()
3)Next, click "Edit" and then "Change tracking template"
![]()
4)Copy and paste the utm strings we provided into the "Tracking Template" field, and click "Apply".
![]()
Note: Google states "If you define multiple tracking templates at different levels, the most specific template will be used. Keyword tracking templates are the most specific, followed by ads, ad groups, campaigns, and finally accounts."
Therefore, if you have previously used third-party tracking software or set up tracking templates or final URL suffixes for your ads, please check that all of your active ads have corresponding utm tracking links set up as we require so our attribution Statistics will take effect.
3.TikTok Ads
To use our tracking parameters on TikTok ads, you need to update the content of the URL input box in the ad settings. Two steps are required here:
![]()
1)Enter your destination URL, eg "https://yourshopifystore.myshopify.com"
2) Append the URL link we provided to the end of the URL